Taking a crash course in overclocking with the pros at HWBot
HWBot's amateur overclocking workshop is meant to prove CPU overclocking is easy, and you can do it right in Windows.

I feel like a decently experienced overclocker until I watch someone pour liquid nitrogen into a frozen block above their CPU, tapping away at a keyboard as they balance the temperature just long enough to keep the system stable for a short benchmark. The overclockers gathered at the HWBot competition at Computex are the real pros, and I’m most definitely an amateur by comparison.
HWBot is one of the largest communities online dedicated to PC overclocking, with more than 85,000 registered members in its various “leagues.” All it takes to enter one of those leagues is a free account and an uploaded score from the HWBot benchmark, which allows you to see how your own rig compares to systems with the same hardware.
As expected, the organizers of HWBot’s competitive events, like the one at Computex, are passionate about overclocking. They know more about CPU architecture and behavior than anyone this side of an Intel engineer, and they’re not just into pouring liquid nitrogen onto CPUs to briefly hit insane clockspeeds. They also like educating people about overclocking, which is why their setup at Computex 2016 included a workshop for amateurs to learn the basics. Naturally, I signed up to see how far my own skills could take me.
HWBot’s Timothée Pineau ended up giving me a great crash course in overclocking, confirming some things I already knew and teaching me some new tricks. There were surprises, too. For starters, he and many of the other serious overclockers tune their PCs in Windows, not the BIOS, using Intel’s Extreme Tuning Utility, or XTU. XTU includes a built-in benchmarking tool for stability testing your system, and the score from that benchmark can be uploaded to an HWBot account with a click. Being able to tweak the majority of CPU settings without booting into the BIOS again and again makes overclocking a whole lot more approachable—and so much less tedious.
Most importantly, XTU’s interface will be the same on every PC. The hardest thing about teaching overclocking, Pineau said, is that every motherboard company designs its BIOS differently, and the interface can change from generation to generation. The layout and terminology of an Asus Sandy Bridge-era motherboard BIOS and a Skylake-era MSI motherboard BIOS are going to be completely different. XTU makes everything universal, but the options it displays are affected by what data your motherboard provides. For example, on my i7-3960X PC, most of the tweaking options available for newer processors aren’t available in XTU. But the stuff that is there is easy to understand.
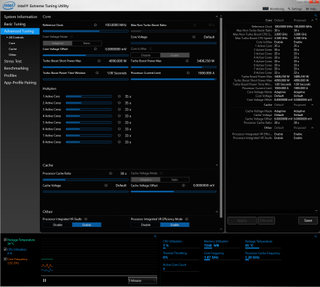
Overclocking with Intel's Extreme Tuning Utility
Set a baseline
Run XTU’s built-in benchmark before you start overclocking and upload your score to HWBot if you’re interested in keeping a profile. This will give you a reference point for how much faster your PC is once you’re finished tuning it. There are a couple of settings Pineau recommends changing before you start adding speed: the Turbo Boost Power Max and Processor Current Limit.
The biggest gaming news, reviews and hardware deals
Keep up to date with the most important stories and the best deals, as picked by the PC Gamer team.
Power up
Depending on your system, you may also have a Turbo Boost Short Power Max option to increase as well. You can turn these sliders all the way up. Don’t worry about them damaging your CPU; these limits will ensure the CPU gets the maximum amount of power it needs from the PSU so it’ll never be throttled, but it isn’t dangerous; there are still safeties in place that will protect the CPU. Worst case, your power bill goes up a little bit.
Memory overclock with XMP
Now, if your motherboard BIOS provides memory information, it’s time to enable an XMP profile. This overclocks your RAM to a predetermined speed that should be stable. Profile #1 is always a good starting point. After applying this profile, you’ll need to reboot. Once you’re back in Windows, run XTU’s Memory Stress Test for at least a few minutes to make sure the XMP profile is stable.
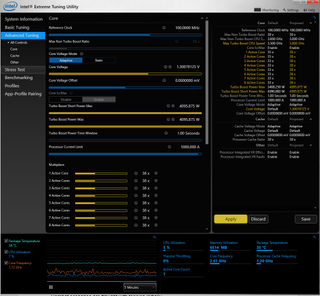
Increase the multiplier
It’s finally time to start overclocking. The key tool here is the multiplier, which you want to increase for all cores. Each tick of the multiplier is 100 MHz of speed you’re adding to your CPU. To be safe, simply increase the multiplier by 1x, then run the XTU benchmark. If the system doesn’t crash, go to the Profiles tab and save a new profile. Now you have a good starting point for your overclock. Getting more speed is as simple as bumping up the multiplier by 1x, then running the benchmark to test stability. Once you’ve added a bit of speed, one of those benchmarks will probably crash your system. That’s okay! Reboot, reload your XTU profile, and give the CPU what it likely needs for more speed: voltage.
Increase voltage for higher clock speeds
Adding voltage is the scariest part of overclocking, because it’s the only thing that really has a chance of damaging your CPU. But Pineau says in the past year of teaching 500+ amateurs how to overclock at HWBot events, so far not a single bit of equipment has been damaged. It’s not nearly as easy to hurt your PC as it used to be.
There are two options here: manually increasing the core voltage (aka VCore), which will be constant, or increasing the voltage offset, which will apply more voltage when needed. Pineau prefers adjusting VCore, rather than the offset, because it’s easier to know exactly how much voltage your CPU is getting. The benefit of the offset is that your CPU isn’t constantly running at that higher (and hotter) voltage. Either is a valid approach, but VCore is the easier place to start. Add voltage in increments of 0.1, then test to see if that’s providing enough power to your CPU by applying the multiplier that previously crashed and re-running the benchmark. When it’s stable, you know the voltage is doing its job.
One note here: when under load, you probably want to keep your CPU in the low 80C range. If you're applying a ton of voltage to keep your overclock stable, you may end up hitting higher-than-comfortable temperatures. That's a good sign to step back your overclock 100 MHz, lower the voltage to the minimum required for stability, and be happy with what you have.
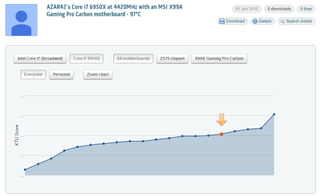
Check your score
Once you’ve successfully benchmarked the system once or twice, upload a benchmark score to HWBot and choose to compete to register the score. Even if you don’t care about competitive overclocking, there’s some real utility here. By uploading your score, you can see how your overclock compares to against others across the world with similar hardware, and get an idea of how much further you can likely push the CPU. This benchmark of the Broadwell-E i7-6950X I did during the competition was on the higher end of the spectrum, but definitely not the highest.
By clicking on the other points on this chart, I can see the XTU settings of overclockers who attained higher results, see what kind of temperatures they hit, and even download their XTU settings to use in my own PC. This is an awesome way to see how you can improve your own overclocks or give you some great base settings to work from. Not every chip is created equal, so your own CPU (and motherboard, and cooling) won’t necessarily work perfectly with someone else’s XTU profile. But it’s a great option.
Overclock your cache and reference clock
Overclocking the CPU cache ratio is basically the same as the standard multiplier. Increase it by values of 1x and then test for stability. If you crash, try adding small voltage increment increases to the Cache Voltage Offset.
Finally, when you can’t increase your multiplier any higher, you may be able to get a bit more speed out of your system by adjusting the reference clock. Go gently. The reference clock controls the speed of everything on the motherboard and overclocking it is prone to crash your system pretty easily. Bump it up in increments of 1 MHz between benchmarks to test for stability. This works differently on the various generations of CPUs based on Intel’s architecture, so some models may allow greater leeway on the reference clock.
While XTU is a more convenient and more standardized tool than overclocking in the BIOS, it’s not always the best choice. Depending on your motherboard, XTU might not be able to pull in all the information it needs to let you overclock. Sometimes on crashing, it may not fully reset the settings you had previously applied, requiring a clean sweep. But I think the trade-offs are well worth the benefits, especially if you make use of the HWBot integration. If you have a problem with an XTU setting, it’s easy to google. And if you don’t want to spend hours tinkering, just download someone’s profile and start from there. Overclocking doesn’t get any easier than that.
For a more thorough guide to overclocking your CPU in your motherboard BIOS, check out our Intel overclocking guide or our AMD overclocking guide.

Wes has been covering games and hardware for more than 10 years, first at tech sites like The Wirecutter and Tested before joining the PC Gamer team in 2014. Wes plays a little bit of everything, but he'll always jump at the chance to cover emulation and Japanese games.
When he's not obsessively optimizing and re-optimizing a tangle of conveyor belts in Satisfactory (it's really becoming a problem), he's probably playing a 20-year-old Final Fantasy or some opaque ASCII roguelike. With a focus on writing and editing features, he seeks out personal stories and in-depth histories from the corners of PC gaming and its niche communities. 50% pizza by volume (deep dish, to be specific).
Most Popular

