Streaming Xbox One To Windows 10 Revisited

A closer look at streaming Xbox One to Windows 10
Over the last several months, we have taken a close look at a number of features provided by the just-launched Windows 10 operating system. These hands-on experiences included Cortana, the Edge browser, the new Start Menu and more. One of our favorite features was the Xbox app, which we called Microsoft’s exclusive social network for Xbox and PC gamers.
Don’t let that description fool you: the Xbox app is more than just a social tool. Its biggest feature is its game streaming abilities, which allows an Xbox One owner to stream their games to the Xbox app on Windows 10. This is an important achievement on Microsoft’s part, as it narrows the gap between Xbox One and PC gamers.
But the streaming isn’t just about playing Xbox One games on the PC. Xbox One owners can stream mostly anything that’s on the console, whether it’s simply browsing through the Xbox Store or listening to music via Groove. To navigate Xbox One through the Windows 10 app, all you need is a wired or wireless controller connected to the PC. You don’t need an official controller either, as we’re using a Rock Candy Xbox 360 controller purchased for $15 at Walmart.
As we noted in our Xbox app article, we couldn’t get the streaming to work. A team of generous Microsoft engineers offered a few suggestions in getting it to cooperate, but eventually we broke down and purchased another Xbox One, which worked for streaming right out of the box.
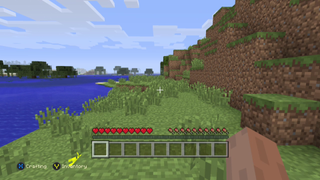
The issue we had with the first console was that we were logged into both the app and console using the same gamertag, but the Xbox app insisted that we needed to log in on the console. If you’re experiencing this problem as well, a Microsoft executive said that this is a known (but rare) bug that will be addressed in the next Xbox One update.
To get the streaming to work, gamers will need to have the Windows 10 PC and Xbox One console on the same access point on the network. Range extenders are great for stretching the network to dead zones in a large home or office, and if the Xbox One is connected to one of these access points, the Windows 10 machine needs to be connected to this access point as well.
For this article, we have a Windows 10 PC (wired) and an Xbox One (wireless) connecting straight to the router/modem provided by Time Warner Cable. Consumers with a dual-band router may want to consider connecting via the less-congested 5GHz band, although for this test we have taken the 2.4GHz road. That’s because many gamers may be using the 2.4GHz band by default, and 5GHz has a harder time penetrating walls.
The biggest gaming news, reviews and hardware deals
Keep up to date with the most important stories and the best deals, as picked by the PC Gamer team.
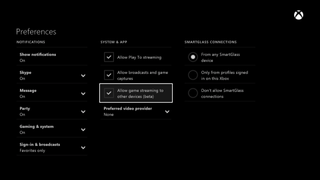
That said, the detailed network statistics on the Xbox One show a download speed of 5.83Mb/s, an upload speed on 2.15Mb/s and a wireless strength of 85 percent. With the Xbox One already connected to the network and logged in, the next step is to make sure that “Allow game streaming to other devices (beta)" is checked on the console. This setting can be found under “Settings / Preferences / System & App."
After that, gamers must log into the Xbox app on the Windows 10 PC using the same credentials. Again, this is where we had a problem with the first Xbox One: We signed into both with the same account but the Xbox app said that we still needed to log in to the console. Both consoles currently use OS version 6.2.13194.0, so the problem had nothing to do with the version the first Xbox One was using.
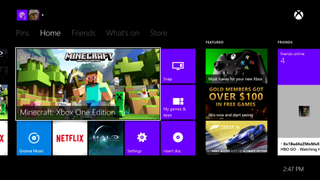
With both the Windows 10 PC and Xbox One ready to go, gamers can begin the streaming process by going into the Xbox app and clicking “Connect.” In our case, we have two Xbox One consoles connected to the network. If the console is turned off, you can remotely power up the device. Once the console is ready to play, simply hit “connect” on the right side of the “Connect to your Xbox One” window. A successful connection will flash a notification on the Xbox One.
As we reported in the hands-on, once the Xbox app is connected to the console, you’ll see controls for adjusting the console’s volume. There’s also a virtual remote control for when the Xbox One is connected to a cable or satellite set-top box, a virtual controller (for tablets), an option to test the streaming, the streaming button itself, and options for disconnecting, forgetting the console, connecting automatically, and turning off the console.
To get the party started, hit the Streaming link in the top-right corner. In our test, the Xbox One pumped the Home screen to the Xbox app by default. Again, we used a Rock Candy controller, which was connected to the Windows 10 PC even though Microsoft recommends a wired Xbox One controller. Regardless, you can navigate the Xbox One OS with ease. Keep in mind that if you click the desktop with a mouse while you’re streaming, the process will stop and the Xbox app will minimize to the taskbar. Simply click “resume” after you’ve reopened the app.

So, what’s the verdict? Is streaming to Windows 10 a waste of time? By all means, no. In fact, the experience was mostly flawless and pretty impressive, especially given that streaming is still in beta. We used Halo 4 as a test subject (yes, we bought the Halo edition of the Xbox One) and found lag to be minimal. Of course, we used a wired controller on a wired Windows 10 desktop, so the gameplay presumably will be a bit tighter than if Windows 10 wirelessly accesses the network.
Still, with the Xbox One and Windows 10 PC sitting side-by-side, we could see very, very little latency between the two in regard to movement in the game. The imagery also seemingly remained unaffected, staying somewhat sharp even in heated battles. We tried to Stream Netflix to the Xbox app, but the popular service can’t be streamed. “It’s only for your console,” the error reads. “To use Netflix on the console, you’ll need to stop streaming on your PC.”
DRM at its best!
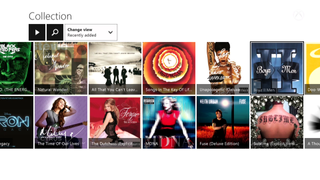
To take our screenshots, we hit Win + G, which brought up a little toolbar at the bottom of the screen that includes the screenshot function and the means to record video, aka “Record That.” If you don’t want to use the toolbar, there are keyboard shortcuts: Win + Alt + G for recording the last thirty seconds, Win + Alt + R for start/stopping recording, Win + Alt + PrtScr for taking a screenshot and Win + Alt + T for turning the timer on or off.
Ultimately, what we have here is a service Microsoft has needed for a long time. While streaming the Xbox One to the Windows 10 Xbox app is really cool, we understand that Microsoft is also looking into streaming PC games to the console. We assume this applies to games that are purchased in Windows Store. We also assume that Microsoft will have full, complete support for the mouse and keyboard combo by then (the Xbox One already supports keyboards).
So, why do we really need Xbox One streaming to the Windows 10 Xbox app? Suppose the Xbox One is seated in the living room and you just don’t feel like moving it. Gamers can load up the Xbox app on a laptop, connect a wired Xbox 360/One controller and play in bed, in the den, or perhaps even at friend or relatives house.
As we’ve seen in our previous hands-on, Windows 10 users can turn the console on remotely and access the entire device from any Windows 10 computer that has the Xbox app installed. At a friend’s house? Merely log into the Xbox app with your gamertag and then connect with the console. Easy peasy.
As we stressed in previous coverage, what we’d like to see is Facebook and Twitter integration in the Xbox app. For now, however, the Xbox app is still fun to use and a good way to keep up with your Xbox and Windows 10 friends. Welcome to Windows 10 and have fun with your new Xbox app and the Xbox One!
Most Popular

