Snap Layouts are Windows 11's best new feature
Arranging windows in Windows has never been better.
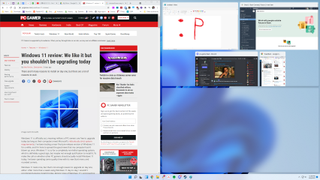
My favorite keyboard shortcut since the days of Windows 7 has been Windows + Left/Right, which lets me fling a window to either side of my screen, automatically resizing it to take up 50% of my monitor. Great for viewing a document and a web browser side-by-side or keeping Chrome permanently in place while I use the other half of my monitor for chat windows or file explorer or whatever I need in the moment. Microsoft has made some improvements to window snapping over the years, but Windows 11's overhaul is easily the best snapping has ever been.
The same keyboard shortcuts still work, but on top of them Microsoft has added a really useful, intuitive mouse interface and the ability to easily snap multiple windows into a grid. This ain't just about 50/50 splits anymore. Snap Layouts are a great evolution of an already great feature.
How Snap Layouts work

Windows 11's Snap Layouts give you six different grid options for arranging your desktop:
- Two windows, 50/50 split
- Two windows, 70/30 split
- Three windows split into thirds
- Three windows, 50/25/25 split
- Four windows split into quarters
- Three windows, 25/50/25 split
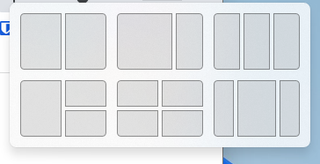
This is probably a lot easier to visualize than it is to read. Thankfully, when you hover your mouse over a window's maximize icon, you get this little pop-up to initiate a Snap Layout.
If you prefer a keyboard shortcut, that's an option too: Windows + Z pulls up the Snap Layout menu. The shortcut is important because some apps, like Steam and Discord, have customized their title bars, so the maximize buttons can't trigger the pop-up the way most Windows apps can.
Once you click one of the Snap Layout icons to initiate it, each of the other screen regions will show you the windows you have open. Clicking on one will zap it into place. The animations are really nice, too.
I find myself primarily using the 70/30 layout, which closely mirrors how I typically laid out my screen before Snap Layouts were a thing. I like having one primary Chrome window and another one for Twitter, my calendar, and other secondary tasks. I may start experimenting with the 50/25/25 split, though, since I don't always need the entire vertical space for my secondary window.
The biggest gaming news, reviews and hardware deals
Keep up to date with the most important stories and the best deals, as picked by the PC Gamer team.
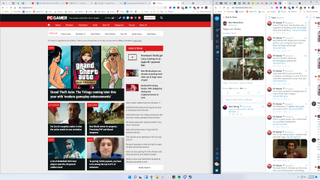
The bigger and higher resolution your monitor, the more useful Snap Layouts will be for you. I think the evolution of Microsoft's snap features is actually a fun reflection of how PCs have themselves evolved over the past 20 years. In the Windows XP days, most of us probably still used CRTs or new, low-res LCDs, and primarily used one maximized window at a time. By the time we got to Windows 7, 1080p monitors meant we could comfortably use at least two windows side-by-side, so snapping was a great shortcut. I'm still rocking a 1440p monitor, but anyone with a big honking 4K screen can probably use the new quadrant view comfortably.
Snap Layouts are a convenient way to get windows into the positions you want them, but thankfully they're also not rigid. As in Windows 10, you can hover your mouse over the space where your windows touch and it'll give you a bar to dynamically resize them.
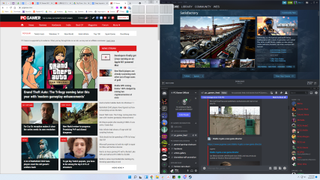
Also just like in Windows 10, you can still grab a window to one edge of the screen with your mouse to have it snap in place. In my experience so far, each of these methods work well together and none of them are especially fiddly. But there are a lot more customization options now under System > Multitasking, so you can turn off certain Snap Layout features like windows automatically resizing, if that bugs you. By default, Windows 11 turns off the ability to shake a window and make everything else minimize, which I maybe did on purpose once in Windows 10 and did accidentally many more times.
I'm not gonna say Snap Layouts are worth upgrading to Windows 11 for, but they're easily the feature I expect to use the most over the next few years. It's exactly the kind of straightforward everyday improvement I hope for in a new Windows release.

Wes has been covering games and hardware for more than 10 years, first at tech sites like The Wirecutter and Tested before joining the PC Gamer team in 2014. Wes plays a little bit of everything, but he'll always jump at the chance to cover emulation and Japanese games.
When he's not obsessively optimizing and re-optimizing a tangle of conveyor belts in Satisfactory (it's really becoming a problem), he's probably playing a 20-year-old Final Fantasy or some opaque ASCII roguelike. With a focus on writing and editing features, he seeks out personal stories and in-depth histories from the corners of PC gaming and its niche communities. 50% pizza by volume (deep dish, to be specific).
Most Popular


