
It’s pretty clear that Oculus wanted the Rift to be a user friendly device. From the moment you open the box everything is neatly laid out in front of you, ready to guide you into the future of PC gaming without scaring you away with the coils of wires and plugs that lay beneath. With only one sensor and no touch controllers on launch, there’s significantly less to set up than the HTC Vive, but that also means the experience, for now, is a more limited one.
While the built-in setup program does a good job of walking you through the basics, through using the Rift I've learned a few more steps that can optimize your whole experience. Whether you’re about to take it out of the box, eagerly awaiting it in the mail, or just want to see what all the fuss is about, here’s the best way to setup your Oculus Rift.
Before starting, clear off some desk space

Wes wrote a longer guide on preparing your PC and room for VR that’s worth checking out, but after spending a long weekend with the Rift on my relatively small desk at home, the importance of giving it a clear spot cannot be overstated. You’ll want to make sure you have a place for the sensor, as well as a consistent area to put down the included Xbox One controller, the Simple Input Device (basically a remote), and a larger spot to safely place the Rift itself—and that none of these things are obstructing your mouse or keyboard.
Unlike the Vive’s controllers, the Xbox controller and the SID aren’t tracked and can’t be seen while the headset is on, so always knowing where they are on your desk can be important. There’s nothing worse than fumbling for your remote to turn down the volume while blindly smacking everything in front of you. Give these things a safe spot on your desk so you know where to reach in the middle of a game, and so they don't feel in the way when you're not using the Rift.
Download and install the Oculus setup
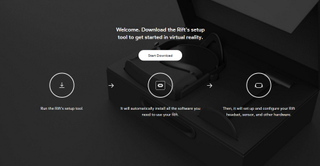
This should go without saying, but you will need to run the official setup program to get your Rift working. Head on over to the official Oculus page, download the setup tool, and follow the instructions to install all of the correct software.
You may be startled to find out that currently you can only install your Rift software (and any Oculus store games) onto whatever drive you have Windows installed on, which is a huge oversight in my opinion. Oculus says they are working on a solution to fix this (in the meantime, see the final section of this article), but there’s no word on when that will arrive. Fortunately, there’s a workaround for installing games—which I’ve explained below—but for now it’s best to install the Oculus software and get the headset working before worrying about that.
While the setup will walk you through the process slowly, it’s pretty much as simple as plugging everything in and following the prompts. Plug the Rift’s HDMI cable into your GPU, the USBs from the headset and the sensor into available USB 3.0 ports, and then the Xbox One controller wireless adapter into any other USB port. You’ll need to make sure the cord from the headset as enough slack, but that’s pretty much all there is to getting it all hooked into your computer.
The biggest gaming news, reviews and hardware deals
Keep up to date with the most important stories and the best deals, as picked by the PC Gamer team.
Positioning the sensor

Continue through the setup tool until it tells you to position your sensor and asks for your height. This isn’t a difficult step, but there are some important things to know.
First, it will tell you to set up your sensor for playing while standing, but you're probably going to be playing most of your games on the Rift while seated. The sensor’s field-of-view is pretty forgiving, so you should be able to point it towards your face when you are seated and have it still work while standing without having to adjust.
Whatever height you enter will be your default VR height while standing, but as long as you are standing when the sensor scans your position during the setup, it should be able to understand when you are sitting down. If it doesn't feel quite right, recalibration is easy: just hit the home button on your SID and select the option to reorient your position on the right.
Lastly, Oculus instructs you to place the sensor three feet from the headset, but you don’t feel like you have to break out a ruler. As long as it’s about an arm’s length away, you should be fine. Setting up the sensor is a pretty forgiving process and can be adjusted on the fly. The most important thing is that nothing block the sensor itself.
Adjusting the headset

Getting the right fit for your Rift is something that becomes easier with experience, but there are a few good tricks to know about. The biggest of which is that the Rift is more adjustable than just the three velcro straps. The headset can tilt up and down independent of the strap lengths, which can help when the top strap is snug but things are still a little blurry. You shouldn’t need to strap the Rift painfully tight to your face in order to get a clear picture.
The setup tool will show you a green crosshair to help adjust lens spacing, and this screen can be accessed at any time by hitting the home button on the SID, then selecting the “Adjust Lens Spacing” button on the right side of the menu. It’s a great way to learn how the Rift should be fitting on your face, and be sure to remember your lens spacing distance for next time. I went to this screen nearly every time I put the headset on, and soon found I could nail the positioning without needing to use the green crosshairs at all.
One thing I discovered the hard way is that if the bottom of your nose is above the bottom edge of the Rift, your breath might cause the lenses to blur as you continue to play. Shift the Rift to a higher position on your head, wipe off the lenses with the included cloth, and it shouldn’t be a problem again.
A nice detail of the Rift's design, compared to the HTC Vive, is that the side straps have a little bit of a spring-action to them. Unless someone else used it last, you shouldn’t need to undo the velcro once you’ve gotten it in the right spot. Once you find the correct fit, you shouldn't need to fiddle with any of the settings again.
Tricking the Oculus into letting you install games on another drive
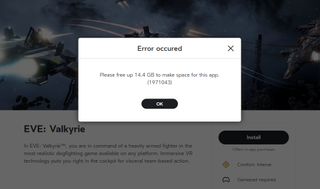
Annoyingly to some, the Oculus software takes up about 1.5 GB and needs to be installed on the C drive—or whatever drive you have Windows installed on. Palmer Luckey commented on Reddit that removing this restriction was “near the very top of our roadmap,” but that “getting this working is non-trivial for a lot of reasons.” But many gamers (myself included) opt to get small SSDs to run their OS with a larger drive reserved for games. So while it’s going to be fixed eventually, those of you with Oculus Rifts in-hand and a very full C drive need a solution now.
And a solution I have, although it’s not a bulletproof one. By creating a symbolic link (symlink) junction, you can create your Oculus store download and install directories on one drive and trick your computer into thinking they are still on your C drive without issue. The only problem with this is that you still need the amount of space it would take to install a game available on your C drive, or the Oculus store will say there’s not enough space and won’t let you download it—even though this method means it won’t actually be using that space. So if you wanted to install EVE: Valkyrie with this method, you’d need ~22GB of available memory of your C drive, but still be left with all of that space unused once it finished installing.
Here's how to do it: Download and install the Link Shell Extension program. Link Shell Extension is basically just a helpful shortcut for doing something you’d otherwise have to do in a command prompt.
Next, go to “C:\Program Files (x86)\Oculus” and copy the following four folders: Downloads, Manifests, Redistributables, and Software. If you haven’t installed any games from the Oculus store, a couple of these folders may not have been created yet. That’s fine, just copy the ones that are.
Now paste the copied folders onto whichever drive you want the games to install. Make an empty folder and name it accordingly for any of the four folders that were missing before—for example, if “Manifests” was missing, make a new folder named “Manifests” in the same location you just pasted the others.

Select all four folders on the new drive at once, then right-click one of them and select “Pick Link Source” from the drop-down menu. Now go back to your Oculus folder on the C drive and delete the four original folders you copied. Write click inside the Oculus folder, hover over “Drop as…”, then select “Junction” from the drop-down menu. You should see the four folders reappear, but now with a little chain symbol on each of the folder icons.
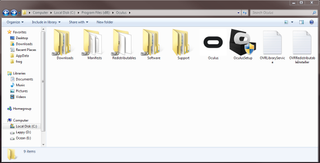
This has created a junction between the folders on your other drive and the Oculus folder on your C drive. So while your computer thinks the folders are on the C drive itself, they are actually just linked from their real location. You’ll need to actually have the memory required for your games free on your C Drive, but the data will then be installed and stored on the alternate drive.
Here are our impressions of all 30 of the Oculus Rift's launch titles, and more of our coverage during VR week. Got your own tips for setting up the Rift? Let us know in the comments below!
Most Popular

