How to set up Divinity: Original Sin 2's mod tools
Go beyond GM mode and make your own items, spells, or a whole adventure.

Divinity: Original Sin 2 includes a brilliant GM mode, and it's great for storytellers who want a tabletop RPG experience sans the tabletop. It's plenty powerful, and pretty easy to use. If you want to, though, you can dig much deeper.
Every copy of Original Sin 2 includes a graphical development environment which you can use to mod the main campaign—say, by adding a new weapon or spell—or to make your own original campaign, with custom levels, characters, or anything you want. You can also use the engine to make levels for GM mode, if you want more than the included templates. Essentially, everything used to make the base campaign, which we loved, is available to you for your own mods and adventures.
If you want to jump in without my help, Larian has already documented the basics on its wiki. Below, I've collected the most vital information from Larian's documents (and my experience) to help anyone get started making a mod for the main campaign, or an entirely new story.
How to set up the mod tools
Larian has put together a simple guide to getting the tools working—it's not hard, but it's understandable if you missed them while focusing on, you know, playing the game.
1. Download the game data
If you own Divinity: Original Sin 2 on Steam, you'll first need to find the game in your Steam library. Right-click it to open the Properties menu. In the DLC tab, check the box next to "Divinity Engine 2 Data." The game should begin updating.
2. Download and set up the tools
The biggest gaming news, reviews and hardware deals
Keep up to date with the most important stories and the best deals, as picked by the PC Gamer team.
Once the data has downloaded, switch to the 'Tools' section of your Steam library. You should have a copy of The Divinity Engine 2. Install it and run it, and it will prompt you for a path to the game data. This is the "Data" folder in your Divinity: Original Sin 2 installation folder, typically C:\Program Files (x86)\Steam\steamapps\common\Divinity Original Sin 2\Data.
If you set this incorrectly, you will not get a warning—the engine will just crash when you try to load a level. It's no big deal, though, as you can fix the setting without causing a crash so long as it's the first thing you do in the engine.
Alternatively: Setting up the tools through GOG
If you bought Divinity: Original Sin 2 on GOG, you just need to download the tools (listed as "Editor" under "Game Goodies"). Extract the "Editor" folder to Divinity: Original Sin 2's 'Data' folder. Run DivinityEngine2.exe, and set the game data path to the Data folder.
How to make a level from scratch
Unless you turned yourself into a fly and lived on the walls of Larian's office for a few months, the mod tools will likely to be a bit daunting at first—it's a system for people who already understand the inner workings of Divinity's engine. But it's actually not too hard to get started, and though documentation is a little lacking at the moment, Larian has a few guides that helped me a lot.
In the video above, you'll learn how to make a level from scratch and use it in GM mode. I suggest watching the whole thing, as it cleared a lot up for me.
How to add a skill to the campaign
Consider this a basic primer for adding a skill and skillbook, but not a comprehensive guide to everything you can or should do when making skills and items. There's a lot of data to explore to make sure your objects work with every system in Original Sin 2, but this will at least get you from launching the mod tools for the first time to testing a new skill in the game quickly.
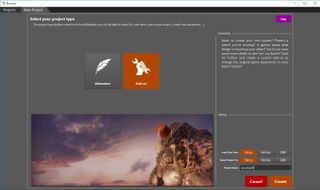
1. Create a new Add-On
Make a new project, and choose 'Add-on' as the type. Also tell it to load data from Story, and to target Story. This will load all the levels, characters, items, and so on from the campaign, and set your mod to modify the story campaign with your changes.
2. Load a level
After creating your project, you'll be prompted to load a level. Click the 'Show Inherited Levels' button in the top right to see levels from the main campaign. I loaded Fort Joy. (You don't have to load a level to start editing skills, but you'll need one open later.)
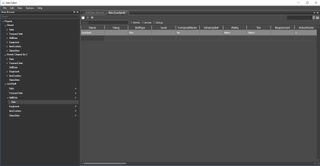
3. Create your skill
In the upper-right hand side of the menu bar, you'll see a bunch of different icons for opening editors. We want the Stats Editor. Here, you can see (but not directly modify) all of Divinity: Original Sin 2's items and skills. You'll also see a dropdown for your mod with nothing in it. Anything you add there will be added to the game (or modify something that already exists) if your mod is active.
Under your mod's dropdown, hit the + symbol next to 'Skill Data' and select the type of skill you want to add. I chose to add a new Rain spell. This will create a big blank spreadsheet, which is a bit daunting. Since I was just creating a test skill, I opened up Divinity: Original Sin 2's Rain spreadsheet, and copied all the data from the basic Water spell into my Rain spreadsheet. I then changed the name and display name, and set it to create Lava surfaces instead of Water surfaces because I'm a bad person. Make sure you hit the save icon after you're done, and then close the Stats menu.
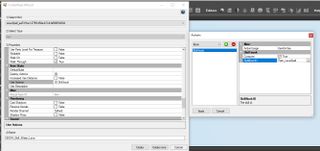
4. Create a new Root Template for your skillbook
Root Templates define the base version of all the items (and everything else) you see in the game. In the Root Templates window (by default it's below the level view) search for 'BOOK_SKILL' and you'll find all the skillbooks in the game. Right click on one and choose 'Create new from selected...' This will make a copy of the skillbook that you can use for your new skill.
You'll be prompted to modify your new Root Template after you create it. At the least, you need to change its name before saving it, otherwise it will conflict with the template you're copying from. Do that, and change the display name. Now scroll to the 'Item State' section and click on 'Use Action.' Hit the little '...' prompt to open a new window: this is where you'll tell your skillbook what spell to teach. Open the SkillBookID dropdown and select your new skill. If you don't see it, you may have to go back into the Stats Editor and resave it—make sure you've given it a new name, as well.

5. Put your skillbook into the world
There are lots of ways to populate the game with your new item, whether through enemy drops or as rewards in chests, but for the purposes of testing and this basic guide, I just dragged an instance of my new book onto the ground in the middle of Fort Joy. When you're done, save everything and publish your mod locally from the Project menu. In-game, select it from the mods menu and then load a save or start a new game (you could drop your item in the very first room, if you wanted to test it with a new character). As you can see above, it worked, horrifically.
Where to get help with modding
You may also want to create an Object entry for your skillbook, or change your skill's icon, or add a new effect to the game—there's a ton you can do, so this is just the first step. I'm learning as I go, mainly by referencing Larian's guides and references on the wiki, and that's where you'll want to start.
If you have questions that aren't answered there, however, check out the mod troubleshooting forum. I've found everyone to be very helpful so far, and your question may already be answered in a thread.

Tyler grew up in Silicon Valley during the '80s and '90s, playing games like Zork and Arkanoid on early PCs. He was later captivated by Myst, SimCity, Civilization, Command & Conquer, all the shooters they call "boomer shooters" now, and PS1 classic Bushido Blade (that's right: he had Bleem!). Tyler joined PC Gamer in 2011, and today he's focused on the site's news coverage. His hobbies include amateur boxing and adding to his 1,200-plus hours in Rocket League.
Most Popular

