How to install Windows 11
Windows 11 ISO download is out: Here's how to do a clean install of Microsoft's new OS without waiting for an update.
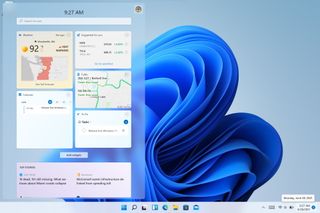
Microsoft has just released the official Windows 11 ISO file. That, along with the ISO burning tool, Rufus, and a USB stick (at least 8GB) is all you need to get Microsoft's newest OS onto your systems.

Windows 11 review: what we think of the new OS
How to install Windows 11: safe and secure install
What you need to know before upgrading to Windows 11: things to note before downloading the latest OS
Of course, this naturally leads to the next question: should you install Windows 11 right now? We'd actually recommend holding off for a while. This is essentially day one of the new OS, and from past experience, things can be flaky to start with. Unless there's some pressing reason to do so, sticking with Windows 10 in the short term is probably a wiser idea.
But if you want to test it out on a spare SSD, or dual-boot your PC with a dedicated Windows 11 partition, then here's how to install Windows 11 without waiting for an update from Microsoft.
You will need to make sure whatever system you want to install the Windows 11 ISO onto is actually capable of running the new operating system. The Windows 11 system requirements have been a major bone of contention regarding Microsoft's upcoming OS, especially surrounding its demands for TPM 2.0 support from your system, ostensibly because of a desire to improve security.
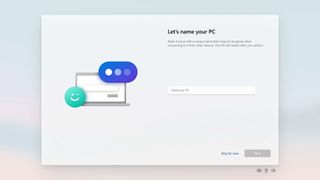
When you install Windows 11 on your machine, you'll get to enjoy Microsoft's new user experience, with all the intro screens, questions, and options that entails. Aside from the brighter overall look, Microsoft has also introduced the ability to name your computer as you set up Windows 11. Ain't that cute.
How do I install the Windows 11 ISO?
Once you've checked your target system meets the necessary requirements, then you simply need to download the Windows 11 ISO file. Alternatively, you can the option to Create Windows 11 Installation Media, but it failed for us. This is the way you get Windows 11 for different devices though, such as that ARM64 machine you've got lying around.
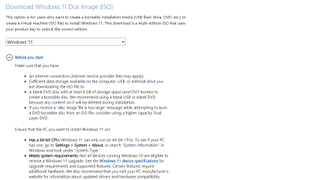
From here you have a couple of options. The first is that you can drop the ISO file onto any existing Windows machine and perform either an in-place update or a clean install over the top of the current installation.
- Navigate to the ISO file's location in File Explorer and double-click it to open. This will effectively 'mount' it so you can get at the files inside it.
- Double click the Setup.exe file and the whole install process will begin.
- If you want to keep anything from this installation then you will need to select the option to 'Keep Windows settings, personal files, and apps.' If you want a clean install then select the option that says to keep nothing.



You can also create a bootable USB stick to install the Windows 11 Insider Preview on different devices. Microsoft recommends a third-party app, called Rufus, because it is relatively easy to use and lightweight in terms of system resources.
The biggest gaming news, reviews and hardware deals
Keep up to date with the most important stories and the best deals, as picked by the PC Gamer team.
- Install Rufus and run the application.
- Insert the USB drive you want the Windows 11 ISO mounted on. This will need to be at least 8GB in size and the process will delete any files currently on there, so you will need to remove anything you wish to keep.
- Make sure that in the 'Device' drop down you select the target USB drive.
- The file system should be NTFS.
- Click the 'Select' button to navigate to the location of the Windows 11 ISO file and choose it and then click 'Start'.
- It will take a little while for the process to complete, depending on the speed of your USB stick of course.
- Once finished, you can eject the drive and use it to perform a clean install on any compatible system you like by starting the machine and booting directly from the USB drive. You may have to enter the target system's BIOS first, however, and temporarily disable Secure Boot to access it.
And there you have it, one shiny bootable USB drive with which you can bring any compatible machine up to date with the latest Microsoft OS. Just be prepared for the usual first-day teething problems.
Alan has been writing about PC tech since before 3D graphics cards existed, and still vividly recalls having to fight with MS-DOS just to get games to load. He fondly remembers the killer combo of a Matrox Millenium and 3dfx Voodoo, and seeing Lara Croft in 3D for the first time. He's very glad hardware has advanced as much as it has though, and is particularly happy when putting the latest M.2 NVMe SSDs, AMD processors, and laptops through their paces. He has a long-lasting Magic: The Gathering obsession but limits this to MTG Arena these days.
Most Popular

