Windows 11 has a memory leak bug and here's how to fix it
If you've been experiencing a memory leak in Windows 11's File Explorer, we have a few suggestions.

Windows 11 Insiders have discovered a memory leak in the new operating system's File Explorer. This seems to have carried over for some into the final build of Microsoft's newest OS, and means lots of users are stuck with their RAM refusing to release the memory allocated to File Explorer, even after every instance has been closed.
For users who don't turn their machines off at night, and especially those sporting minimal memory kits, this could turn into a real issue, causing system slow downs and unresponsiveness until the memory is finally freed up.
Until there's an official fix to the memory leak from Microsoft, users will have to sort out their own workarounds. We've checked the most recent Dev channel Insider Preview build of Windows 11, and the leak is still obvious in this Build 22471.1000.
So, to prevent your PC from turning into a bulky, RGB-laden potato overnight, here's how to check for the Windows 11 File Explorer memory leak, and what to do about it.
Check if your system has a memory leak
To check if the memory leak is affecting your Windows 11 system, press Win+R, paste resmon into the box that pops up, and hit Enter. This will open the Resource Monitor, which will help you determine how much of your PC's RAM (or Physical Memory) is being used by certain processes at any one time.
Head to the Memory tab and sort by highest Commit (KB); there you'll see which processes are taking up the most physical memory. Before you do anything else, confirm the correct Total amount of physical memory is displayed at the bottom. It should be the same as the total system RAM you have installed—if not, you could instead be looking at a hardware issue.
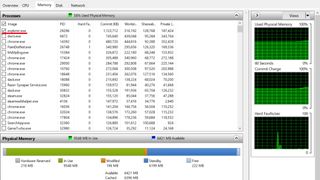
If your totals are right, spamming Win+E now should bring explorer.exe to the top of the list, depending on how many other memory intensive processes you're running. Check it on under Processes so you don't lose it, and note how much memory has been committed to it before the next step. If it crashes and restarts the process itself, you'll have to start this step over.
The biggest gaming news, reviews and hardware deals
Keep up to date with the most important stories and the best deals, as picked by the PC Gamer team.
If not, go ahead and close all the File Explorer instances you've opened (just right click the folder icon in the taskbar and select Close all windows). The commit number should decrease as the memory automatically frees up for other programs to use.
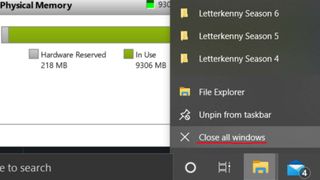
If the cache memory doesn't get released, or only reduces slightly before halting for an extended period, your system has probably fallen victim to the Windows 11 File Explorer memory leak. Do make sure to log the issue in the Feedback Hub, to bring it to the attention of Microsoft.
Thankfully there are a few options to tide you over until Microsoft comes out with an official fix, though. The first of which, you can do right now.
Revert to Windows 10...
If you've just upgraded, you can always revert back to Windows 10. This will stay an option in the Windows Update tab in settings for 10 days after you switch, before your previous version of the OS is removed to free up drive space.
If you're going to push through with Windows 11, you can try manually freeing the cache memory via Task Manager.
Manually free up RAM
This isn't the most practical fix, but it is the most immediate. It'll free up the space you need to follow the next steps, if your system memory is maxing out and slowing up.
First, do a trusty Ctrl+Alt+Del on your keyboard, or right-click on the Windows logo in the taskbar, and open the Task Manager. Then find Windows Explorer in your list of Processes, right-click it and select Restart.
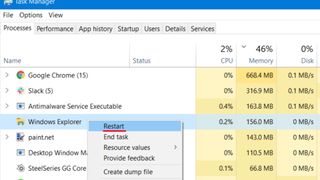
That should free up the held memory resources for now, but it's not a final fix by any means. You'll have to remember to do this regularly if you don't turn your PC off a lot, and that can be time consuming, as well as just being downright inconvenient.
Third party software solutions

Best SSD for gaming: the best solid state drives around
Best PCIe 4.0 SSD for gaming: the next gen has landed
The best NVMe SSD: this slivers of SSD goodness
Best external hard drives: expand your horizons
Best external SSDs: plug in upgrades for gaming laptops and consoles
Going forward, there are a few software solutions that can automatically free up your cache data so you don't have to remember to do so manually, such as CleanMem or EmptyStandbyList. Razer Cortex even has a similar facility. Keep in mind, though, there are always going to be risks associated with downloading third party software to solve your problems.
Even if you can confirm the software you've chosen is malware-free, there's the potential that it could use up more RAM than the issue you're trying to fix. Users have even reported being banned from certain games because memory cleaning software has been mistaken for cheatware.
As such, we recommend the manual clearing method until Microsoft come out with something workable.

Screw sports, Katie would rather watch Intel, AMD and Nvidia go at it. Having been obsessed with computers and graphics for three long decades, she took Game Art and Design up to Masters level at uni, and has been rambling about games, tech and science—rather sarcastically—for four years since. She can be found admiring technological advancements, scrambling for scintillating Raspberry Pi projects, preaching cybersecurity awareness, sighing over semiconductors, and gawping at the latest GPU upgrades. Right now she's waiting patiently for her chance to upload her consciousness into the cloud.
Most Popular


