How to enhance your Windows desktop
Make Windows 10 a whole lot better with these handy tweaks.

You wimp! Readers as old as our executive editor, Alan, will know that Windows Icons Menus and Mouse Pointer (WIMP) is the ancient acronym that describes the original mouse-driven graphical interfaces that spawned out of Xerox labs. Despite a messy attempt with Windows 8, Microsoft was never able to kill off the classic icon-based desktop that most PC users know and love.
We should admit to the truth, though: The classic desktop isn't so great. It’s as bad as a real desktop. You’ll leave your garbage scattered all over it—empty coffee mugs, Oreo crumbs, and worse. It is, however, a little draconian to utterly ban the ability to keep recent items left handily on your desktop. Surely there’s a helpful middle ground?
The smart news is there’s a host of clever, useful, and possibly silly add-ons for Windows that push the desktop to the next level of functionality. We’re going to quickly run through what we think are the best five(ish) that are worth your attention.
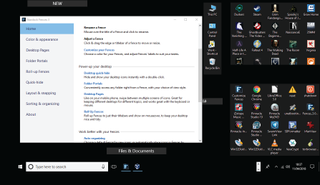
Fences
A shorthand answer is to just buy the entire StarDock Object Desktop suite. For a cent shy of $30, it’s a lot of slick software for your dollar. For us, though, the star of the show is Fences (see image above), for which there’s no real alternative anywhere. Fences automatically groups icons on your desktop into flexible, movable boxes. These can be moved, hidden, and resized on the fly, while a genius part is they’ll all automatically scale with your desktop resolution, and as monitors are added or removed, which includes their size and positioning. It’s worth its weight in gold, and the smart automatic setup can instantly tidy up the most messy of desktops. It also retains the standard desktop, so that’s still there below your fences.
Did we just say there’s no real alternative to Fences? We’re not aware of anything as slick, but a freeware alternative called Nimi Places has been around for years, and visually looks good, but takes more work to set up than Fences, and we find the way it handles icons a little odd.
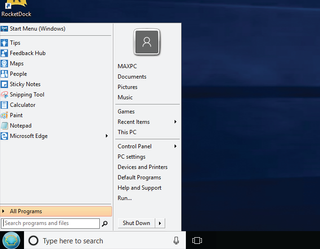
ClassicShell
We don’t like change around here...Do you remember Windows 8? Those were crazy days, right? But you need to upgrade Windows to keep on top of security updates, and get access to the latest releases of DirectX, and the rest. Thankfully, there’s an easy solution in the form of ClassicShell, where there’s good news and some bad news.
The good news is that it remains the best way of transforming Windows 10 back to the classic-looking Windows 7 Start menu and theme you know and love (above image). The bad news is that the author ceased supporting it at the end of 2017, but they at least had the good sense to open-source the code, so fingers crossed, some hero will pick up support for this, and it can continue down the line. It’s no joke that many people find their productivity hamstrung by the terrible changes to the Windows Start menu and other areas, so there’s a genuine argument for changing things back, if that helps you.
The biggest gaming news, reviews and hardware deals
Keep up to date with the most important stories and the best deals, as picked by the PC Gamer team.
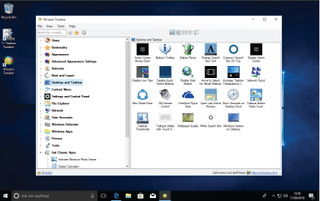
Winaero
The Taskbar is an unsung hero of productivity. It lists and enables you to control your running programs, and with Windows 10, it extends features to virtual desktops, too. We stumbled across the awesome Winaero, which is a complete Taskbar, desktop, menu, Windows, and more tweaking tool for Windows 7, 8, and 10 (image above). We are trying to concentrate on actual productivity enhancers, but it’s good to see that Winaero covers off tweaking the color scheme of the default theme and the lock screen images.
Of more use are the options to control the Aero Shake and Aero Snap features. Dump looking in the Windows Store, and control Windows Updates more easily. Bring back the old volume controls, disable web searches, and kill Live Tiles in one fell swoop—we’d pay money for that feature. Customize the context menus, file explorer presets, and default tools.
Another easy and free way to get more from the Taskbar itself is 7+ Taskbar Tweaker, which enables you to configure aspects of the Windows 10 Taskbar you otherwise couldn’t. Turn off the grouping of pinned app windows, cycle between Taskbar buttons with your mouse wheel, assign a “close app” action to your middle mouse button, and much more.
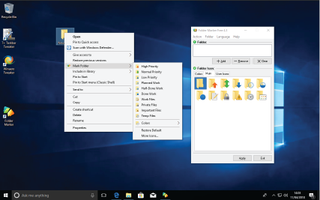
FolderMarker
We call FolderMarker fluff, but in fact it’s a genuinely useful tool. If you have a folder full of, erm, folders, how are you supposed to visually tell them apart at a glance? In Windows, you can’t. Sure, system folders—”Pictures,” “Downloads”—get their own icons, but user folders are all plain-jane yellow. FolderMarker (image above) offers a host of alternatives, not only plain colors but also ones with handy attached icons. These can then be easily applied via the right-click context menu.
Our other fluff-based recommendation is more of a throwaway, but it seems popular, and it’s CustomizerGod, and the one job it does is enable you to change any and all system icons. We personally found it a little overwhelming, and would be a mammoth timesink for little gain, but we’re mentioning for completeness.
f.lux and SunsetScreen
Windows 10 does now include a night light feature as part of the Display settings, but it’s rather limited in options, and can be unavailable depending on your display driver. In the past, f.lux would be the go-to screen dimming tool, but we’re going to suggest SunsetScreen, which has a portable install, and a more flexible dimming schedule to match your body clock. So, now you can work to the wee hours of the night, and not destroy your natural biorhythms with blue-soaked light.
People can get very territorial about changes to their beloved desktops, but who can blame them? You spend years getting used to working one way, and almost overnight, you’re expected to change to a new system. So many of the tools here are geared to changing new systems to work like the old ones, but choice is good, and you’re free to choose what you’d like to customize or not!
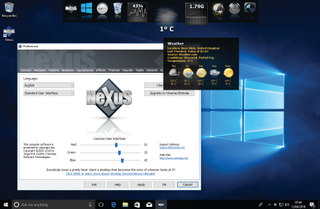
Docks
If you’re not content with fixing the Windows Taskbar, why not replace it? Docks used to be all the rage when OS X appeared in 2000, but the clamor has died down more recently, replaced by the full-screen touch Launcher, we guess. It’s a shame docks were often just visual fluff, as to truly replace the Taskbar, they need to offer task management, and more. Two well-known docks are Rocket Dock and Circle Dock, but both have been put out to pasture for almost a decade, though they still both work.
One of the few docks still maintained worth a look is WinStep Nexus, which offers a fully featured free version and a paid-for extended option. It supports Win XP through 10. The paid-for version does enhance its features greatly, including nested folders, desktop replacement with icon management, monitoring widgets, themes, and more.
If you're new to Windows and not sure which version is for your, see your handy guide to the difference between Windows 10 Home and Pro.
This article was originally published in Maximum PC's June issue. For more quality articles about all things PC hardware, you can subscribe to Maximum PC now.
Most Popular

