How to backup Windows 10
Whether you just want to backup your files or create an entire copy of Windows, we've got you covered.

As our lives become increasingly integrated with digital technologies, keeping your most treasured memories and files backed up in one fashion or another is one of the most important things you can do. But keeping your Windows 10 installation backed up is a great idea too, as if something major goes wrong you can revert to it and get back to work or play more quickly than a full reinstall.
Just as there are many third-party backup utilities that offer all sorts of different features though, there are also different ways that you can backup Windows 10. You might opt to protect the bare minimum, or create a complete clone of your system to return it to exactly as it was should something go awry.
Whichever option you choose, follow the steps below to find out how to backup Windows 10. If you're looking to transition to a new version of Windows, see our handy guide for the difference between Windows 10 Home and Pro.
Note: If you store your backup(s) on an internal drive, you run the risk of any malware (such as ransomware) that takes down your system also affecting your backup. Backups should, in ideal circumstances, always be located away from your main machine—at least by a network connection, through better still, by a temporary physical connection, like an external drive. These are our favorites.
How to backup Windows 10 using File History
File History is Windows 10's file backup utility that makes sure that your pictures, documents, audio, and video files are all protected by copying them somewhere else. It does so automatically, regularly, and once set up, continues to do so in perpetuity until you turn it off.
Here's how to use it:
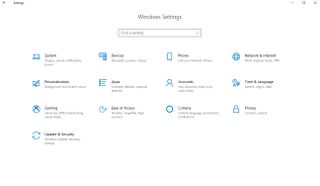
- Go to the Windows 10 Settings menu by typing "Settings" into the Windows search bar and clicking the corresponding result.
- Click the "Update and Security" icon.
- From the left-hand menu, select "Backup"
- Under the "Backup" heading, click the grey "Add a drive" button to select which drive or device you want to backup your files to.
This will toggle on a new option to "Automatically back up my files," which allows you to turn off the automated backup if you don't want it in the future.
The biggest gaming news, reviews and hardware deals
Keep up to date with the most important stories and the best deals, as picked by the PC Gamer team.
For additional options, such as how often backups are performed, how long the backup will stay on your drive, and which files and folders are actually backed up, click the blue "More options," link. There you'll also find a "Back up now," button, should you wish to kick off a backup immediately, rather than waiting for the scheduled time.
How to backup a system image of Windows 10
If you want to protect more than just your files—that is, if you want your Windows settings, applications, themes, and just about everything else that makes your PC your PC to be saved—then you need to make a system image backup. Thanks to Windows 10, you can also do this using built-in utilities. Here's how:
- Make sure that you have connected a drive or media that is large enough to create a mirror copy of your system.
- Search for "Control Panel" in the Windows search bar and click on the corresponding result.
- Click the "System and Security" icon, followed by "Backup and Restore (Windows 7)." Don't worry, this works for Windows 10 too.
- Click "Create a system image" from the left-hand menu.
- Use the on-screen options to choose where your system image backup will be stored and then click the "next" button. You can choose from an internal or external storage drive, DVDs (you'll need a lot of disks) or a networked drive.
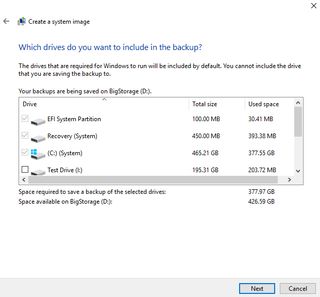
- If you have multiple other drives, select which ones you want to include in the system image and click the "next" button.
- When ready, hit "Start backup."
Once the backup begins, everything on the drives you selected will be backed up onto your designated drive or media. It could take some time if it's a particularly large backup, but once complete, you'll have a full copy of all of your information which you can restore at a later date if needed.
You'll be asked if you want to create a repair disk to access recovery options should your system fail to boot. You don't have to, but it's advisable.
If you ever do need to restore your system from your backup image, you'll want to access Windows 10's Advanced Options boot menu (use your system repair disk or press the "Shift" key and click restart in Windows). From there, click "Troubleshoot" followed by "System image recovery" and choose Windows 10 as your operating system. Then follow the on screen instructions.
A note on cloud backups
While local backups of your important files and even a system image are great, it's also worthwhile considering saving a copy in the cloud. There are plenty of options out there, from free solutions like Google Drive and Dropbox, to paid for packages with automated backup options of their own.
Although cloud backups aren't a necessary step to protect your system, they protect your files from any larger disasters that could affect even external drives. It's something worth considering if you want to guarantee your digital treasures are protected no matter what.
Most Popular

