How to Repair Your Computer
CPU
It’s usually not the culprit
Problem: CPU Is Overheating
Solution: Don’t assume that high temps automatically warrant a new heatsink. The cooler is likely dust-clogged (try cleaning it), or the fan is dying (requiring a replacement). Or the heatsink has been poorly installed—remove it and remount it with new thermal paste. (Incidentally, degraded thermal paste alone can be the culprit. Here are our picks for the best thermal paste ). Other possible causes include the case fans—clean and check them. Or a newer, hotter GPU could have swamped your case’s ability to stay cool. A BIOS update could also change the fan profiles from what you had set. Also keep this in mind: If your CPU is seemingly running “hot” but the machine isn’t blue-screening or throttling clock speed, you probably don’t have to sweat it.
Problem: CPU Is Slow
Solution: CPU performance issues typically come from misconfiguration in the BIOS or overheating. First, verify your chip’s clock speed by running CPU-Z ( www.cpuid.com ) while running a CPU load in Cinebench 11.5 ( www.maxon.net ). If the clocks are correct (remember, chips don’t Turbo under heavy loads on all cores), compare your Cinebench 11.5 scores with others on the Internet. The scores should be within a few percentage points of others. If the scores are close, the CPU is not “slow;” it’s something else in your system. If the scores don’t match, you may have a thermal issue. Check that your heatsink hasn’t come loose, reapply thermal paste, and clean the heatsink and fans. A BIOS update could also be needed, as well.

The biggest gaming news, reviews and hardware deals
Keep up to date with the most important stories and the best deals, as picked by the PC Gamer team.
Problem: CPU Is Unstable
Solution: CPUs rarely “go bad.” They typically work or don’t work. Usually, it’s everything around them that breaks. If you’re overclocking, stop. Try to isolate CPU problems by running a CPU-intensive app such as Prime95 . If it blue-screens, check thermal issues first (see “CPU Is Overheating”). Also check your RAM with Memtest86+ ( www.memtest.org ). Check your power supply connectors to the mobo and GPU. If the PSU is overheating and failing, it could cause crashes. Failing PSUs cause power sags, which can look like a bad CPU, too. If you have a known good PSU you can swap in, do so. Oddly enough, a failing GPU can resemble a CPU failure, so if you have a spare GPU or an integrated option, try switching to it and testing again.

Problem: CPU Is Always Under a Heavy Load
Solution: Heavy CPU usage can be a sign of malware, so make sure your AV is updated and run a full system scan. Also consider running a secondary scan using Malwarebytes Free ( www.malwarebytes.org ) and any of the free web-based scanners such as those from Trend Micro , Bit Defender , or ESET . Also check to see that your own AV app isn’t thrashing the system by doing a scan—check the running processes in Task Manager (Ctrl + Alt + Del, Start Task Manager, select Processes.) Click the CPU column to sort by usage and begin searching the Internet for each suspicious process name.
Problem: CPU Only Works in Single-Channel Mode
Solution: First, make sure the RAM is OK by running Memtest86+ ( www.memtest.org ). If the RAM clears, check the slots for debris and swap out the DIMMs for known good RAM. If crashing persists when put into dual-channel mode, you likely bent a pin installing your CPU. We’ve seen this on LGA1366 and LGA1155 platforms several times. It can be fixed by taking a sharp knife and carefully straightening the pin in the socket (or on the CPU in AMD chips).
Network
Why can’t it just work?
Problem: Internet Connection Drops
Solution: The most likely culprit is your ISP (Internet Service Provider), so prepare to wait on hold. Before you do, though, try some basic troubleshooting.
If your system(s) connects through a router, connect the system directly to your modem to see if the router has a problem, and also cycle the power on your broadband modem. But don’t just quickly hit its power switch or reset button. Unplug it from power for a few seconds. Plug it back in and wait for the modem to resync with your ISP’s network before testing the connection again. If you find yourself resetting your modem monthly or even weekly to resolve Internet connectivity issues, a call to your ISP is in order. There may be an issue that only a modem replacement or a service tech can fix.
Problem: File Downloads Take Forever, Ping Times Suck
Solution: Contrary to popular belief, there aren’t any tweaks that will significantly speed up or improve Internet connection speeds. If your connection is usually fast, but slows during peak hours or only when connecting to certain sites, there may not be much you can do. You should certainly run a broadband test to see where your speeds actually are. ISPs usually have a guaranteed speed band that, if you’re under, they will either fix or charge you less for. Also, power cycle your modem and router. Check your router’s log to see if you have an unauthorized guest sapping speed. Streaming Internet cameras, or streaming Netflix to multiple devices will also sap performance.
Problem: Can’t Access New Server/NAS/PC from other Systems
Solution: There are a number of things that could cause a new system/NAS to be inaccessible from other machines on a network. First, make sure the new system is definitely connected to the LAN properly and that its network controller is active. And also check that the system’s configured with the correct IP address. If the server or NAS is on a different subnet, for example, it may appear to be connected to a network, but it won’t be visible to your other systems. With a standalone NAS device, you’ll have to log into its configuration menu, navigate to the LAN settings, and then enter the proper IP address (or set it to DHCP). To change an IP address on Windows 7 systems, you’ll want to go to Network and Sharing Center, click the Local Area Connection, then click the Properties button, highlight Internet Protocol Version 4 (TCP/IPv4), and then click Properties again. You can change the system’s IP address on the General tab.
It’s also possible that your client PC has network discovery disabled or an overzealous firewall that won’t let the system see other devices, so check that, too.
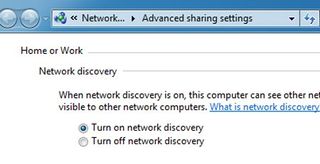
Problem: SSID Appears but Can’t Connect Using Wi-Fi
Solution: Wi-Fi connectivity problems are almost always caused by interference or firmware and/or driver incompatibilities. The first thing to try is to simply reset your wireless router in case something’s gone wonky that a reboot might fix. Pull your router’s power cord, wait a few seconds, and then plug it back in. Once the router has fully booted, try to connect again.
If the issue persists, the wireless channel being used by your router may be congested. Download a utility like Insider ( www.metageek.net ) to your laptop, or Wi-Fi Analyzer to your smartphone, and scan the wireless networks in the area. If your router is using the same channel as many others within range, log into your router’s configuration menu, navigate to the wireless network section, and change the channel to the one that’s least used in the area.
If that doesn’t help, try updating the router’s firmware. Hit your router manufacturer’s website and check for a firmware update. If one is available, download it, and then log into the router’s configuration menu and apply the update (this process will vary from router to router—consult your manual). Once the firmware update is installed, configure the wireless network settings and try connecting again. Updating the drivers for your wireless network controller is worth a shot, too.
Problem: Internet Connection Is Unreliable
Solution: Unreliable or intermittent Internet connections are usually the result of a hardware or signal problem at some point between your PC and the web. Some of these problems you can fix, others may require a service call from your ISP.
The first thing to try is resetting your modem and router and swapping out the network cables between them. Kill the power to your modem and router, wait a few moments, and then power them back up. Also, be sure to use known good cables to connect the devices together. We can’t count how many times a faulty cable has caused funky issues on a network. If the problem persists, give your ISP a call and have it run a diagnostic to check the signal strength and quality on your line. Should your ISP find a problem, odds are it can be fixed by a service technician.
Windows
What’s made of 50 million lines of code and rarely breaks? Nothing
Problem: Windows Is Freezing
Solution: The biggest culprits here are usually malware (malicious software, whose favorite installation method is through browser exploits) or high temperatures in your case. With malware, there are no real standards for quality, so badly written ones can cause all kinds of performance issues. The stuff is also designed to be hard to find and hard to remove, so your antimalware software (Norton, McAfee, or Malwarebytes) might not remove it. In which case, you may need to reinstall Windows.
But before you nuke it from orbit, how dusty is your case? The stuff insulates whatever it's collected on and will clog fans over time. But a can of compressed air held upright and triggered in short bursts should take care of most of it.
Case vibration over time can also loosen cables and cause random loss of signal, so make sure those are all squared away (and not chewed up by gremlins).
Lastly, if you're overclocking your CPU or GPU, you may just need to tone that down a bit.
Problem: Blue Screen Error
Solution: The usual villains are beta GPU drivers and overclocked CPUs (but feel free to Google specific error messages). GPU drivers see the most frequent changes in enthusiast PCs, and beta versions are sometimes shaky. You can uninstall these drivers in the Add or Remove Programs section of your Control Panel (Programs and Features in Windows 8), where the files are labeled according to your brand (usually Nvidia or AMD, sometimes Intel). Then reboot and install an older version of the driver obtained from the manufacturer's website, preferably the drivers labeled "WHQL" (for Windows Hardware Quality Labs), Microsoft's seal of approval. Didn’t write down the BSOD info? Check out BlueScreenView ( www.nirsoft.net ).
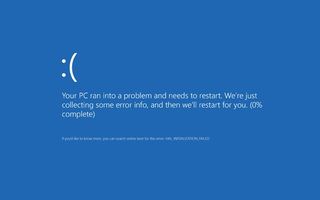
Problem: Windows Slows Down
Solution: The most common source of this problem is a program eating up your CPU power or RAM. Sometimes it's a memory leak, which means that a program isn't releasing RAM that it's no longer using, which can snowball over time to occupy all available memory. Restarting the program should fix the leak temporarily, but the long-term solution usually requires the program's creator to produce a new version. Other times, it can be a scheduled virus scan running in the background, or even a virus or other malware.
To check background programs, press Ctrl + Shift + Esc, which opens the Task Manager. You can click the labels at the top of each column to sort alphabetically, or by CPU or RAM usage. Save your documents or whatever else you were working on at the time. Then, if a program is eating up your resources and you don't recognize it, Google its name to determine its danger level. If it's not supposed to be there, you may need to manually run a virus scan to remove it. Or you may just be able to right-click the program in the Task Manager list and select End Process. In some cases, simply rebooting can make sluggishness issues disappear.
Problem: Windows Update Hangs
Solution: First, is the time and date right on your PC? Microsoft has a "Fix It" file available on its support page that talks about this issue, Article ID 2700567 . Just run that, and it may fix your issue. If not, you may have to use System Restore to reset Windows to before it hung on Windows Update. In Windows 8 , you get there by restarting your PC, clicking the power icon on the login screen, holding down the Shift key, and selecting Restart. That will load a screen with some troubleshooting options. Select Troubleshoot, then Advanced Options. When you click System Restore, your PC will reboot in the Restore mode. Select your account, select Next on the next screen, choose your Windows drive, hit Next again, then wait for the restore process. You can hit Restart when that's done, then redo Windows Update.
If your system isn’t booting in Windows 7 and you need to restore, you need the installation disc and access to an admin account (home desktop users have this account type by default). Pop in the disc, reboot, and press any key when your PC prompts you to (shortly after the POST, but before your current Windows installation would start loading). Click through the CD's language, time, and input settings, select "repair your computer," and follow the onscreen instructions. The most recent Restore Point should work. After this process reboots your computer, try Windows Update again.
Problem: Low memory
Solution: If it's not a memory leak (see "Windows Slows Down) or other program hogging your RAM, you can try increasing your virtual memory, which is a cache that Windows stores on your hard drive. Right-click the Computer icon on your desktop and select Properties. (In Windows 8, switch to Desktop Mode to see the icon.) Click Advanced System Settings on the left. In the section labeled Performance, click the Settings button. Click the Advanced tab and click Change. Uncheck the box at the top and select Custom Size. A good rule of thumb is to set Initial Size and Maximum Size to 1.5 times your amount of RAM (listed on the Properties window you opened earlier). More than that can actually slow down your PC. Click Set and then click OK.
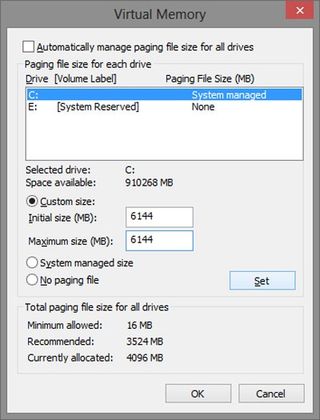
Editing high-def videos, high-res photos, or large audio files can eat up gigs of RAM, too. If that's something you do, adding more RAM is not a bad idea, assuming you have available slots on the motherboard and you can find sticks of the same type and speed.
What to Do When Windows Won't Start
Let's say you can get your computer to perform its POST (power-on self-test, which ends with a single, short beep from your motherboard if you have a speaker installed on it), but Windows itself won't load. Before you start sweating through Google searches, sometimes the problem is temporary and random; simply restarting your PC can make the problem go away.
If your PC tells you that a file called NTLDR.exe is missing, the problem may be more serious. Sometimes you can just create a new version of this file. For Windows 7, reboot and hit F8 just before Windows would start loading. This loads a troubleshooting menu, from which you select Repair Your Computer. This is mostly an automated process; you follow a few onscreen instructions and let Microsoft take the wheel. For Windows 8, you boot from its installation disc to access repair options, or you may have a Recovery Drive on a USB stick. To make your computer boot to those devices instead of Windows, consult your motherboard manual for the keyboard shortcut that can open your boot menu during the POST.
Sometimes, you can still boot into Safe Mode to diagnose the problem. This is a stripped-down environment—only the minimum necessary services and drivers will load. For Windows 7, this is accessed via the F8 menu mentioned above. For Windows 8, you must also hold down the Shift key when pressing F8. It may take several tries to get your timing right, because your window is small. This will load Windows 8's recovery mode. Once there, click Troubleshoot to get a number of options, including loading a restore point, recovering from a backup drive image, accessing the command prompt to enter text commands, and altering Windows startup settings. It's not a bad idea to try the restore point or drive image options, if you created those recently. If not, then click the Startup Settings button, then click Safe Mode. Once this mode has loaded, you can try running a virus check or uninstalling recently installed programs or drivers.
It could also be a loose data cable on the storage device that contains your Windows installation, making it invisible to your PC. You'll want to shut down your rig, open the side panel, and do a spot check.
It's also possible that the drive Windows is installed on is dead. Storage devices usually do not give much warning of imminent failure. At most, you'll hear some crunchy sounds or clicking before they give up the ghost. If you install the drive in another computer and you still can't "see" it, it's probably a goner.
Sleep
Even PCs can get insomnia
Problem: When PC Goes to Sleep, I Can’t Wake It Back Up
Solution: Systems that don’t wake up after going to sleep usually have a device connected or an internal component that misbehaves when the machine enters the sleep state. If you’re lucky, the device is throwing an error before the system hangs and you can ascertain the culprit by checking out Event Viewer (click your Start button, type event viewer in the search field, and hit Enter. Then check the system log for critical errors). If your system isn’t providing any clues, though, run Windows Update to ensure the OS is fully patched and also try updating your device drivers, especially for components like graphics cards, chipsets, and storage controllers.
It’s also possible that a device connected via USB is the root cause of the problem, so try disconnecting any nonessential devices until you figure out which one’s at fault.
Problem: Waking PC Causes Crash
Solution: A vital component or driver that doesn’t reinitialize properly when the system is coming out of the sleep state is most likely the cause of the crash. More often than not, driver and/or firmware updates can resolve issues like this one. A flaky piece of hardware, like a bad stick of RAM, can also be the root cause, but software issues are much more likely, especially if the system is stable and behaves normally otherwise. Add-in storage controllers and older graphics cards are commonly the cause of sleep-related instability, so make sure you’re using the latest drivers and firmware for both. Installing the latest BIOS on your motherboard and using the latest drivers for your chipset are also recommended.
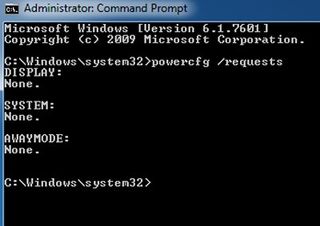
Problem: PC Crashes When It Goes to Sleep
Solution: A few things can cause a system to constantly wake from sleep. One of the more common problems is a pesky malware infestation that triggers some sort of scheduled task, so run a scan on your system to be sure it’s not infected.
A component in the system can also be the culprit. To find out exactly what caused your system to wake up, open a command prompt with elevated privileges (type cmd in the Start search, right-click and Run as Administrator); at the prompt type: powercfg /lastwake and the utility will list the device or service that last woke the PC. If it turns out it was a nonessential service, you can simply disable it. If a system component was the cause, open Device Manager, find the component, right-click it, and choose Properties from the menu. In the window that pops up, click the Power Management tab and uncheck the field labeled “Allow this device to wake the computer.”
Problem: PC Won’t Go to Sleep
Solution: If your PC won’t go to sleep, check that you’ve got it configured to go to sleep in the first place. Click your Start button, type power options in the search field, and hit Enter. Then click the “Change plan settings” link for the plan you have selected and make sure there is a value in the “Put the computer to sleep” field.
If you’re certain the system is configured properly for sleep, but it still won’t power down, open a command prompt with elevated privileges and at the prompt type powercfg /requests and hit Enter to see a list of items that are preventing the system from going to sleep. Once you’ve found the culprit, disable it (if it’s nonessential) or change its Power Management settings (see above) and your PC should go to sleep.
Click the next page for the 10 Commandments of Troubleshooting.
Most Popular


