How to Repair Your Computer

We tackle the five most pressing problems in each major component category!
It’s happened to us all. You get home from a long day at work and you want to blow off some steam with an hour of gaming or maybe browsing the web, but when you tap your mouse button or punch the power switch, the unthinkable happens. You’re SOL.
Whether the system is red-lining, the OS is BSODing, or your Internet is slow, this frustration is familiar to any person who drives a PC. You’re faced with a problem that stops you dead in your tracks. If you’re a savvy self-tech, you run through your proverbial checklist of areas to look at. But not everyone is so experienced, and even old hands have holes in their troubleshooting repertoire. So, in the interest of providing the most useful advice to the greatest number of people, we’ve compiled a list of the top five problems that could impact each of your computer’s major hardware or software subsystems and our best advice on how to fix them. This is our indepth computer repair guide.

Storage Problems
What to do when your hard disk is dying and your SSD is sputtering
Problem: Hard Drive Disappears
Solution: If it’s a drive that was previously visible, the first step is to see if the drive shows up in the BIOS (check under Boot). If not, swap out the SATA and/or power cables. If the drive shows up, run CHKDSK on it by right-clicking the drive in My Computer, choosing Properties, then the Tools tab, and then “Check now” and “Automatically fix file systems errors.” If the drive continues to give a ton of errors, and is behaving erratically but is visible in Windows, copy all data off it immediately if you can, or run Data Recovery on it STAT. If the drive is not visible in Windows, your options are limited to the Freezer Trick (an hour or so of extreme cold sometimes sets things straight) or expensive forensic-style data recovery.
The biggest gaming news, reviews and hardware deals
Keep up to date with the most important stories and the best deals, as picked by the PC Gamer team.
If this is a brand-new drive that’s not showing up, you need to initialize it first. Right-click My Computer and select Manage, then Disk Management and follow the prompts.
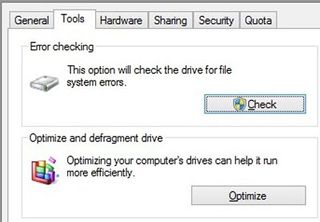
Problem: Optical Drive Disappears
Solution: This classic conundrum involves either a missing drive or one that stops functioning suddenly. Put on your big-boy pants and type regedit in the Start menu search box, then navigate to HKEY_LOCAL_MACHINE\SYSTEM\CurrentControlSet\Control\Class\{4D36E965-E325-11CE-BFC1-08002BE10318}. If you see an entry named UpperFilters, delete it. If you see an entry named LowerFilters, delete it. Once you’ve done this, exit Regedit and reboot your system. In most scenarios, your optical drive will reappear and/or magically begin working again. Note that you may have to reinstall software that accesses the optical drive (e.g., burning software) to get back to 100 percent functionality.
Problem: Drive Not Reporting Full Capacity
Solution: This is usually an issue with 3TB or 4TB drives, as 2TB drives should have zero issues in Win7 (WinXP users might have to download a utility from the drive’s manufacturer to allow for a drive with 4K sectors). Out of the box these 3/4TB drives are typically MBR disks, which limits a partition to 2TB (actually, 1.8TB or so) relegating the rest to a separate partition. If you want the full capacity in one partition, you need to convert the disk to GPT. To do this, type cmd at the Start search box; at the prompt type diskpart, then list disk, then select disk X (substituting X for your drive number), then convert GPT. Now go to Disk Management and create your massive single partition.
Problem: SSD Performance Is Slow
Solution: If you’re using a hard drive and it feels slow, don’t worry; that’s how they are for the most part. If you’re using an SSD and its slow, there is a problem. If you’re not sure if it’s slower than spec, download CrystalDiskMark and see what kind of sequential-read/write speeds you are getting. Second, make sure the drive is connected to the native SATA 6Gb/s ports on the motherboard. You can’t rely on color, only your mobo manual, to tell. Third, go into the BIOS and make sure the SATA port for that drive is set to AHCI mode instead of IDE mode, as that will usually give you better performance.
Problem: AHCI Causes BSOD (blue screen of death)
Solution: Sometimes, people install Windows 7 without AHCI enabled, only to find out that enabling it after the install causes a BSOD. To fix this, you have to edit the registry. Press Windows + R key, type regedit, then navigate to HKEY_LOCAL_MACHINE\SYSTEM\CurrentControlSet\services\msahci. Then right-click the word Start on the right-side and click Modify. Change the value in the window to “0” and click OK. Exit Regedit, reboot the system, and change your SATA controller to AHCI; you will boot right into Windows.
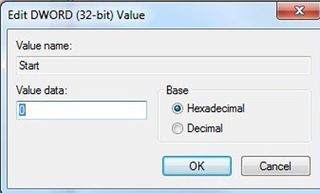
USB
What to do when it won’t plug nor play
Problem: Some USB Ports Don’t Work
Solution: Nonfunctional USB ports could be caused by a few things. If the ports are front-mounted, make sure the internal cables are connected properly and that the requisite USB header is enabled in your system BIOS. If the ports are soldered on the motherboard (and enabled), open up Device Manager and see if any USB root controller or hubs are reporting a problem. If so, a driver update/reinstallation may resolve the issue. It’s also possible that the physical connectors have been damaged (or a fuse has blown), in which case you’ll have to re-solder some new ones onto the board. If the USB ports are associated with a third-party controller, be sure its drivers are installed, because Windows may not recognize the controller automatically.
Problem: Slow File Transfer over USB
Solution: Windows Vista and 7 have some known USB performance issues, so the first thing to do is run Windows Update and make sure your OS is fully patched. We’d also advise installing the latest drivers for your motherboard’s chipset and any discrete USB controllers. You could also try setting the USB drive to performance mode. Open Device Manager, right-click the USB drive, and choose Properties from the menu. In the resulting window, click the Policies tab and tick the option labeled “Better performance.” Please note, this feature will enable write caching, so you’ll have to use the Safely Remove Hardware option when disconnecting the drive to prevent any data loss.
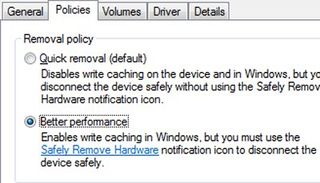
Problem: USB Hub Doesn’t Work
Solution: This problem is almost always caused by insufficient power being supplied to the hub. If the hub came with an AC adapter, make sure it’s plugged in and working properly. And if you’ve got the hub plugged into a front-mounted USB port, try connecting it to a rear port that is soldered onto your mobo. Rear-mounted ports can usually provide more power (or more stable power), which can resolve some issues with finicky hubs.
Problem: Charging Phone over PC’s USB Port Takes Forever
Solution: Standard USB 2.0 ports connected on a root hub have to share 500mA of current (USB 3.0 powers up to 900mA). If you’ve got a bunch of USB devices connected and the port your phone is plugged into is competing for limited power, it will take much longer than normal to charge. Try plugging the phone into a different port (preferably USB 3.0, if possible) or disconnecting other USB devices while charging.
It’s worth noting that some motherboard manufacturers—such as Gigabyte—have begun incorporating high-powered USB ports that can deliver up to 2.7A of current onto their boards. If you want to rapidly charge devices while they’re connected to your system, it may be worth checking out one of these boards.

Problem: USB Device Is Not Recognized
Solution: USB devices are usually as plug-and-play as you can get, but if a particular device isn’t recognized properly, it may be incompatible with your USB controller or require drivers to be manually installed. Compatibility is very good with USB controllers native to modern chipsets, but we’ve seen some incompatibilities with some discrete USB 3.0 controllers that are yet to be resolved. Should you need to install drivers for the device, plug it into a USB port, then go to Device Manager, right-click the device, and choose Update Drive Software from the menu. Then, you can search the web for drivers automatically or point the wizard to any drivers downloaded from the device manufacturer’s website.
Video Cards
Gee, pee-yew!
Problem: GPU Is Slow
Solution: If your GPU is lagging, the first stop on the road to redemption is a driver update. Both Nvidia and AMD are engaged in a drivers arms race, with each company updating its drivers with an OCD-like frequency that’s impressive. And always check to see if there’s a new driver before you launch a brand-new game. You can find your driver version easily in both Catalyst Control Center under Information/Software, and in the Nvidia Control Panel. Overheating can also cause the GPU to throttle its clock speeds, so monitor your temps using the software provided by your GPU manufacturer.
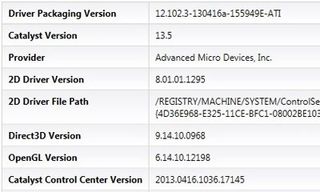
Problem: Multicard Setup Not Working
Solution: Dual-card setups can be problematic for a number of reasons, and getting them recognized by Windows is the first challenge. If CrossFireX/SLI isn’t an option you see in the software, ignore your motherboard’s color coding and move the second card to a different PCIe slot. Games are a different story, as the drivers have to include a profile for a certain game, benchmark, or application to allow both cards to function, so there is usually a bit of a wait after a game comes out for a compatible driver (EVGA uniquely offers temporary profiles for new games). Assuming dual-card mode is enabled in the drivers, and the game has been out awhile, your SLI/CrossFireX bridge could be faulty, but that is rare. You can try forcing dual-card mode via the Catalyst Control Center or Nvidia Control Panel, but success is hit-or-miss when doing this.
Problem: Screen Corruption and Artifacts
Solution: Graphical corruption is usually due to one of two things: a video card that is either overheating or dying. First, check your temps using software like MSI Afterburner , EVGA Precision X , Asus GPU Tweak , GPU-Z , etc. Anything below 80 C is fine but a well-cooled card typically doesn’t exceed 70 C. Second, take your GPU out of the case and give it a good cleaning with compressed air, and after you reinstall it, put some cool air on it by removing the case door for a bit, or manually turn up the fans to 100 percent using the above-mentioned software. To see if your card is dying, try running it in a friend’s system to test; conversely, use his or her card in your system. Also, if you are overclocking, immediately go back to stock speeds.

Problem: Display and Resolution Issues
Solution: While not as common, you should never overlook a cable/connection issue as the cause of your problem. If you are running 2560x1600 resolution, you probably need a dual-link DVI cable (and therefore a dual-link DVI port on the video card, as well—some DVI ports are single-link, so check). DisplayPort also runs at 2560x1600, but VGA and single-link DVI do not. Also double-check the input source for your LCD, as that’s a mistake that even non-rookies make. And double-check the cable you’re using—swap it out if possible.
Problem: Second Display Not Recognized
Solution: First, make sure you are running the latest drivers. Many systems that are running the default Windows drivers have issues with this. Second, make sure you have gone into the control panel of the drivers to enable the second display. Third, some DVI ports do not work if you are using a VGA-DVI adapter, so if there are two ports on your card, try them both. If you have everything set normally in the drivers, make sure your Windows settings are configured properly, and that you have multiple displays enabled.
Click the next page for CPU fixes and more!
Most Popular

