How to remove screen tearing in Elden Ring
Most won't have to worry about screen tearing, but if you're getting serious chop in Elden Ring there is one simple way to fix it.

Screen tearing used to be a much worse deal for PC gaming, though thankfully we've grown accustomed to in-game and hardware technologies—Vsync, G-Sync, and FreeSync—that can all but wipe it out. That's not to say it doesn't rear its ugly head every so often, however. As Elden Ring can show in rare circumstance.
In keeping your graphics card and monitor in lock-step with one another, Vsync can be useful when your framerate is likely to go significantly above or below your monitor's output. This framerate mismatch is most often the cause of screen tearing, and so Vsync usually eradicates screen tearing completely.
There are some downsides to Vsync. Since it essentially limits your framerate it also limits the benefits of gaming at a high framerate, such as lower response times. That's why you might choose to disable it outright for your favourite competitive games or instead opt for smarter variable refresh rate technologies, such as G-Sync or FreeSync.
Elden Ring has Vsync enabled by default in-game; more or less a necessity to eradicate screen tearing caused by its 60 fps cap. There's also no option to enable/disable it. It's just on, and that's final.
Well, kind of. Vsync settings can be disabled either per-application or globally in your graphics card's driver settings, and these take precedent over the in-game options.
The only time you should run into issue with Vsync in Elden Ring then is if you've already disabled it on a global basis and you're not using G-Sync or FreeSync.
So essentially the fix for screen tearing in Elden Ring is to go check out your global Vsync settings in your graphics drivers. From there you can either enable Vsync globally, allow each application to make that call for itself, or set-up a specific Elden Ring profile that will enable Vsync for that program alone.
The biggest gaming news, reviews and hardware deals
Keep up to date with the most important stories and the best deals, as picked by the PC Gamer team.
With Elden Ring's recommended specifications, I'm going to assume you're using either an Nvidia or AMD graphics card in order to play it, so let's cover those two driver packages.
How to change your global V-Sync setting with an Nvidia GPU

- To begin, head to the Nvidia Control Panel
- Under 3D Settings, click Manage 3D Settings
- To adjust your global Vsync setting, on the Global Settings tab, scroll down to Vertical Sync and select Use the 3D application Setting
- To adjust your program Vsync setting, select the Program Settings tab, select Elden Ring from the program list (you may have to add it) and then scroll down to Vertical Sync and select either Use the 3D application Setting or On
How to change your global Vsync setting with an AMD GPU
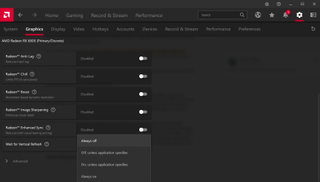
- Hop into the AMD Radeon Software
- Select the Settings cog from the top-right
- Select the Graphics tab
- Scroll down to Wait for Vertical Refresh, and then set this to off, unless application specifies
There you have it, all ready to go for Elden Ring and without any pesky tearing to get in the way of what this incredibly highly-rated game has to offer.
Elden Ring guide: Conquer the Lands Between
Elden Ring bosses: How to beat them
Elden Ring dungeons: How to defeat them
Elden Ring paintings: Solutions and locations
Elden Ring map fragments: Reveal the world
Elden Ring co-op: How to squad up online

Jacob earned his first byline writing for his own tech blog. From there, he graduated to professionally breaking things as hardware writer at PCGamesN, and would go on to run the team as hardware editor. He joined PC Gamer's top staff as senior hardware editor before becoming managing editor of the hardware team, and you'll now find him reporting on the latest developments in the technology and gaming industries and testing the newest PC components.
Most Popular


