Android Guide (Version 4.2)
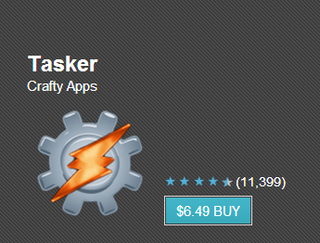

What's new in Jelly Bean 4.2, best Android apps, and Android battery saving tips
With the recent release of Android version 4.2 (codename: Jelly Bean )and a handful of new Nexus devices (See: Nexus 4, Nexus 7, and Nexus 10 ), we figured it was time we updated our Android Guide . This time around, we’ve got some useful tips for getting the most out of the newly added features in the latest Jelly Bean update, a few general tricks for all of the Android users out there, and a list of great apps that are worth checking out.
What’s New in Android 4.2
As suggested by the fact that it keeps the Jelly Bean title, Android 4.2 isn’t a major overhaul like we saw going from Froyo to Gingerbread to Ice Cream Sandwich. Rather than making any significant changes to the Android core, 4.2 brings several new features.

Multiple User Accounts for Tablets – Similar to a PC, Android 4.2 tablets allow you to create individualized user accounts. User accounts are managed in Settings>Users. Switching between users is done via the lock screen, and each user gets an individual lock screen which they can configure with a password or pattern for extra security.

Gesture Typing – The default keyboard in Android 4.2 now features Gesture Typing, which is essentially the same thing as Swype . It is enabled by default, but can easily go unnoticed until you accidentally slide your finger across the keys. Surprisingly, it even works with two fingers at the same time, though it can take some practice to get the coordination down.
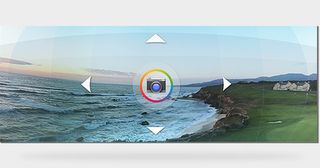
Photo Sphere – Even though it’s fairly gimmicky, the Photo Sphere camera mode is an interesting new feature. Getting a good Photo Sphere result can be a bit tricky, though. The feature works best for scenes where all objects are far away, to help avoid the parallax effect . Keeping the device in a single location while rotating it, rather than using a panning motion, can also help negate the undesirable effect.
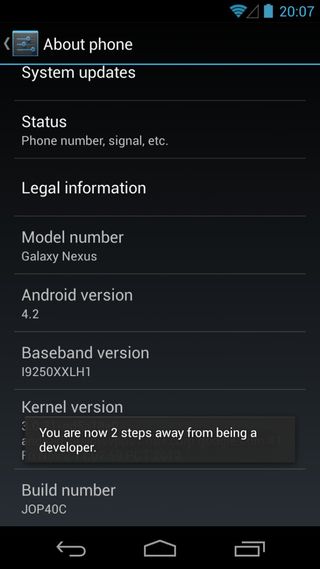
Activating Developer Options – Unlike previous versions of Android, 4.2 has hidden the Developer Options, opting for a rather obscure method of unlocking them. To regain access to your Developer Options, go to Settings>About Phone and scroll to the bottom of the menu. Start tapping on the “Build number” entry. After several taps, the Developer Options menu will return in the Settings.
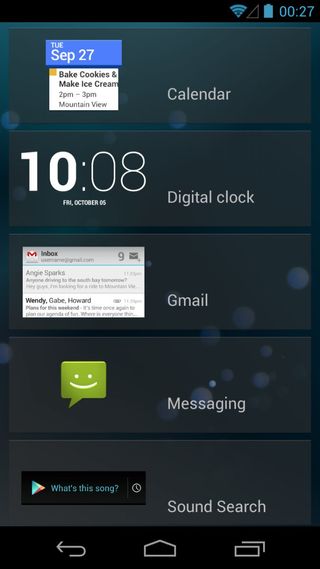
Lock Screen Widgets – With Android 4.2, you can now add widgets to your lock screen. Sliding from the left or right edges of the display will take you to tiles that can be customized with widgets. Currently, only a small handful of pre-loaded lock screen widgets exist, but it shouldn’t be long before developers start bundling them with their apps.
Added Security – Malware is becoming more of an issue for mobile devices, and Android is one of the more heavily targeted platforms. Google actively scans its apps in the Play Store for malicious content; however, when installing apps from outside sources, you're still at risk – that is, until Android 4.2. Under Settings>Security, there is now a "Verify Apps" option which is enabled by default. This will allow any side loaded apps to be scanned prior to their installation. Other new layers of security include a Premium SMS filter that will prompt you with a confirmation dialog any time an SMS is sent to a known premium number.
Click the next page for general Android tips and tricks.
General Android Tips and Tricks
Since Android 4.2 is only available on a small number of Nexus devices so far, we didn’t think this guide would be too terribly useful if we only stuck to 4.2 specific features. We also have some tips that should apply to just about any current Android device.
Swapping Keyboards – Not everyone is content with the default keyboard that comes with their Android. Fortunately, there are plenty of great alternatives in the Google Play Store (check out our recommended keyboard apps below). Once a keyboard app is installed, you can typically configure it under Settings>Language & Input, and on some versions of Android, this is where you’ll find the options to enable it as well. If you can’t enable new keyboard from the Language & Input menu, you’ll need to long press on any text box and chose the Select Input Method option from the resulting pop-up menu.

Android Beam – NFC enabled devices running Ice Cream Sandwich or later have the ability to use Android Beam to share data. The options for enabling Android beam are in Settings>More. To use it, simply open up the content you wish to share, and then touch the backs of the devices together. You’ll be prompted with an option that says “Touch to Beam.” What happens from here will vary depending on content. Generally, the transfer is handled automatically via Bluetooth, so you’ll need to stay within range until the beam is complete.
Android Screenshot – It used to be that taking a screenshot required rooting your phone and installing special apps. Now, most Android devices come with this feature built in. The method for triggering a screenshot will vary from model to model, but the default for vanilla Android devices is to hold the Volume Down and Power buttons at the same time.
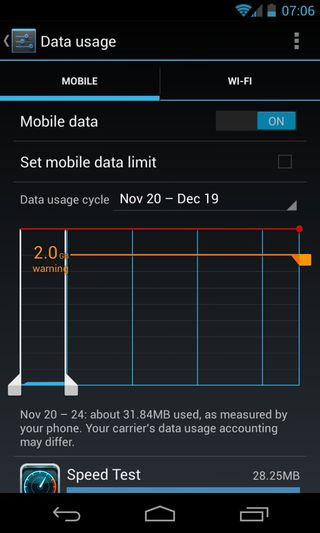
Managing Data Usage – Overages can get expensive, but starting with Ice Cream Sandwich, Android has a built-in feature to help manage your data consumption. Under Settings>Data Usage you can monitor your data use, set a warning threshold, and even configure a maximum limit to help prevent overages. It’ll also tell you which apps are the biggest data gobblers.
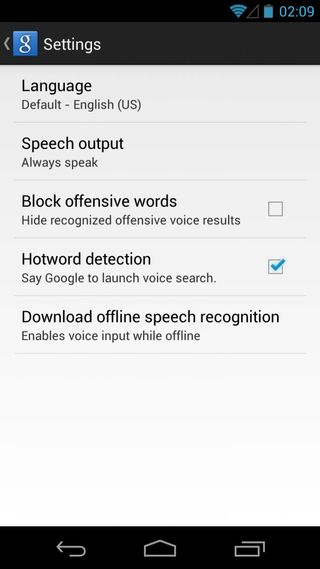
Personalizing Voice Recognition – Ever since its inclusion in Android 2.2, Google’s Voice Recognition has been improving considerably with every update. As of Ice Cream Sandwich, the built-in voice recognition is actually a viable alternative to typing, but if you’ve got a mouth like a sailor, you might find it doesn’t understand you very well. Under Settings>Language & Input you’ll find options for “Google Voice Typing” and/or “Voice Search” which will let you not only allow offensive words, but also improve accuracy by giving Google permission to collect some information on your speech patterns.

Respond to Calls with a Text – When you get a phone call, you can’t always answer, but as of Gingerbread, you can provide the caller with some instant feedback. Rather than sliding left or right to answer or ignore the call, you can slide upwards to launch a menu with a few canned responses and the option to compose your own message.
Click the next page for tips on improving Android battery life
Improving Android Battery Life
Performance is always a desirable feature in any computing device, but a smartphone that can’t last a full day on a single charge loses a lot of its appeal. Android manufacturers in particular, are guilty of pushing the performance limit at the cost of battery life. Under ideal conditions, most Android phones are designed make it a full day even with relatively heavy usage, but that doesn’t always relate to the real world. We have a few battery saving tips that will hopefully give you the freedom to leave your charger at home.
The usual tricks include things like turning off background data and ditching Bluetooth, Wi-Fi, and GPS. Rather than reduce your phone’s usefulness, we’ll be focusing on the tricks that leave functionality largely unimpaired.
Training the Battery – Lithium-Ion cells may not have a charge memory in the same sense as old NiCd batteries, but they do have charging circuitry that is used to keep track of maximum capacities. The simple act of training a new battery can make a considerable difference. To do this, allow the device to run down the battery to the point that it starts warning you to connect the charger (around 5%-10%). Then, allow it to charge, undisturbed, until full. This can be repeated once more for good measure, and it’s a good idea to run through the cycle every month or two.
Don’t Use Automated Task Killers – When Android was still in its infancy, automated task killers helped deal with the battery drain of multitasking. Since Gingerbread, though, Android’s resource management has been significantly improved, to the point that automated task killers cause a negative impact on battery life. This is because the task killers are repeatedly killing apps that are just immediately starting back up again. Manual task killers are still fine for taking care of rogue apps and clearing up system recourses when you need to eke out a bit more performance, but steer clear of the automated ones.
Using Dark Backgrounds (for OLED displays) – A lot of Android devices have OLED (or AMOLED) displays. Compared to the more traditional LCD displays, OLEDs use about twice as much power when displaying a white screen; however, when showing a black screen, the power draw is practically zero. Using dark themes and backgrounds can cut down on the screen’s power consumption considerably. LCD display power use is relatively constant regardless of what the screen is showing (primarily dependent on the brightness of the backlight).
Increase the Screen Timeout – While it may be a bit counterintuitive, increasing the time it takes before your screen turns itself off can actually help your battery life. Most people are pretty good at manually turning off their phone’s screen before sliding it into their pocket, so having a short delay will only cause the screen to turn off while you’re still in the middle of something. If you find yourself constantly turning your screen back on, consider upping the screen timeout a bit (found in Settings>Display).
Turn off Android 4G – Yeah, we said we wouldn’t sacrifice functionality for battery life, but 4G data can be a real killer. Under most circumstances, such as basic web browsing, checking e-mail, and even streaming music, 4G speeds are just overkill. Instead, grab a 4G toggle widget from Google Play and throw it on your home screen so that it’s easy to turn on 4G when you need it, for things like gaming and video streaming.
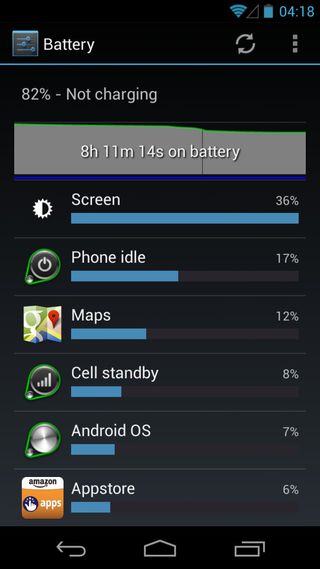
Keep an Eye on Your Battery Stats – Ever since Gingerbread, Android has had an amazingly useful battery stats menu. You can find it under Settings>Battery. It gives you a graph of your battery’s charge throughout the day plus a list of apps sorted by their power drain. If you’re ever experiencing unusually poor battery life, this is the place to look to find the culprit.
Using Automated Apps to Manage Your Settings – There are plenty of features you can disable to help save battery life, but the majority of them are features you’ll probably want at some point throughout the day. Using an automation app, these settings can be enabled only as you need them, and then disabled when you’re done. Tasker is definitely one of the best apps for this (more information on it is available in the Application section below).
Uninstall Unused Apps – Not all apps will continue to run in the background, but as you accumulate more and more apps, it’s likely that you’re picking up a few background processes along the way. Even if you don’t use the apps anymore, their background activity can negatively impact battery life.
Tasker, $6.50
When it comes to advanced Android automation, Tasker is the app of choice. Using triggers like launching an app, reaching a location, or the time of day, it can change settings, send notifications, or open apps. It’s perfect for saving time and battery life.

JuiceDefender, free
JuiceDefender is an excellent alternative to Tasker, especially if your goal is a longer lasting battery. It doesn’t offer the vast feature set you find with Tasker, but it is a simple app that gets the job done.
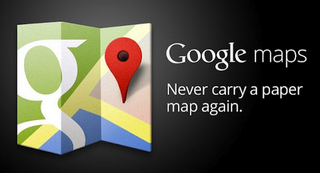
Google Maps, free
Search for local stores, look up business information, and get turn-by-turn directions, Google Maps will probably be one of the most used apps on your phone. As a GPS unit, it’s nearly flawless, and as a local search engine…it’s Google – it knows how to search.
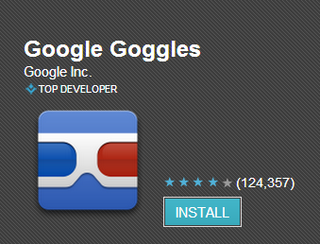
Google Goggles, free
If you can point your camera at it, Google Goggles can probably do something with it. From scanning barcodes and solving Sudoku to identifying art and translating text, it’s an app that seems to do a little bit of everything.
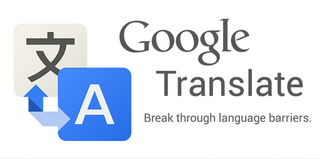
Google Translate, free
Google Translate can easily translate words and phrases from over 65 languages and even supports voice recognition for a good chunk of those languages. Pretty impressive, considering that it’s a free app.

SwiftKey, $2
SwiftKey is constantly hailed as one of the best alternative keyboards available on Android. Its predictive text and keystroke accuracy are nothing short of astonishing. Even those with clumsy fingers will have no trouble flying through a conversation over text.

Beautiful Widgets, $2.50
Call it vanity if you must, but Beautiful Widgets is the perfect app to personalize your home screen. Its primary feature is a Clock/Weather widget with plenty of skins to dress up your Android with a bit of personality – also, it tells you the weather and gives you some app shortcuts.

Evernote, free
If you use Evernote on your PC, the Android version is a perfect complement, allowing you to seamlessly sync your notes, reminders, and to-do lists between all of your devices.
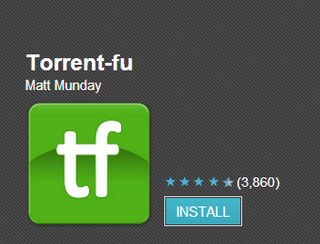
Torrent-fu, free
While there are a handful of Android torrent clients that will let you download torrents directly to your Android device, doing so is a very quick way to burn through your data allotment. Torrent-fu lets you manage torrents on your PC remotely, so your downloads will be ready for you when you get home without sucking down your mobile data.
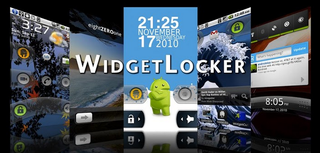
WidgetLocker Lockscreen, $3
WidgetLocker allows you to customize your lock screen with added functionality, such as app shortcuts and widgets. It also lets you change up the style to match the look of lock screens from other popular devices.

X-plore File Manager, free
If you want a file manager that does just about everything, like access FTP servers, manage network folders, view SQL databases, and unzip files, all the while integrating platforms like Google Drive and DropBox, then go grab X-plore.

SoundHound, free
When a song is playing on the radio and you’re dying to know what it’s called or who sings it; SoundHound is the app that comes to the rescue. Just fire it up, let it listen to a few seconds of the music, and you’ll have the artist and album info in time to enjoy the rest of the song.

Wikipedia, free
As great as the mobile version of Wikipedia’s website is, the Android app just does it better, allowing you to share articles with friends or save them for later.
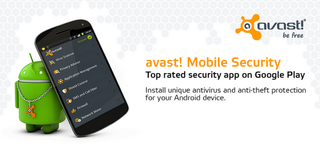
avast! Mobile Security, free
Malware is unfortunately starting to become a bit of an issue on mobile devices. So long as you’re diligent about the apps you download, antivirus software isn’t absolutely necessary yet, but if you prefer to err on the side of caution, avast! provides a solid, low impact security suite for free, including theft recovery tools.

SeekDroid Lite, free
– If you don’t feel like you need antivirus protection but still want the security of being able to locate a lost or stolen device, SeekDroid covers all of the basic necessities for theft recovery.
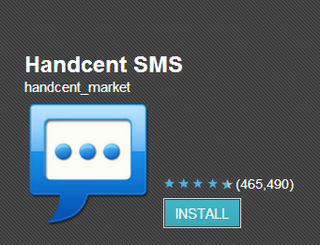
Handcent SMS, free
For whatever reason, Google has yet to see fit to update the rather lacking Messages app for Android. Fortunately, Handcent is readily available to fill the gap. It easily handles SMS and MMS messages while allowing you to manage your texts in a simple, customizable interface.
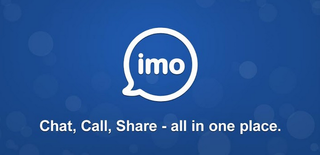
imo messenger, free
– For those who are into instant messaging, imo covers all of the bases. It supports just about all over the major IM services and manages to remain one of the more stable multiplatform messenger options on the Android market.

Skype, free
– Skype is probably the best app you’ll find if you’re interested in video chatting. In addition to its chat features, it also allows for making cheap phone calls over your data or Wi-Fi connection.

Netflix, free
– Even though it’s best suited for a tablet, if you have a Netflix account, you might as well install it on all of your Android devices. You never know when you might find yourself with a lot of time and very little to do.

Pandora, free
– Pandora makes listening to good music simple. It’s by far the most popular music streaming app in the Play Store, even outdoing Google Play Music, which comes pre-installed on most Android devices these days.
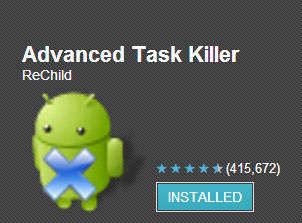
Advanced Task Killer, free – Yes, we said to avoid automated task killers, and even though Advanced Task Killer has an automation feature, that’s not what makes it useful. What it does well is give you quick access to your running apps, allowing you to kill any that are misbehaving.

History Eraser, free – Perhaps you remember that commercial Microsoft ran for Internet Explorer’s Privacy mode? History Eraser follows a similar concept, clearing out your personal data from your device before any prying eyes can happen upon it.

Most Popular

