20 Essential Tricks and Skills Every BitTorrent User Should Know
Setup an Automated Throttling Schedule
We're not too keen on having our ISP choke our BitTorrent bandwidth, but that doesn't mean we're entirely opposed to throttling. We just want it to occur on our own terms, not someone else's. Fortunately for us, uTorrent's built-in Scheduler makes this super easy. With the Scheduler, we can configure uTorrent to automatically kick on at night when we're fast asleep. That way, we'll have all the bandwidth we need during the day, and still wake up to a finished download in the morning.
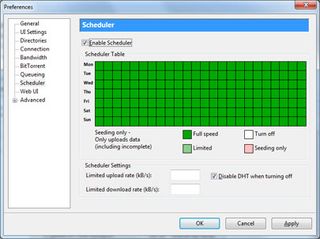
To set up a schedule, go to Options>Preferences>Scheduler. Click the 'Enable Scheduler' checkbox, which will light up the grid in green. There's a handy legend right below the grid that tells you what the colors mean, but to reiterate, dark green boxes tell uTorrent to download and upload at full speed, light green boxes tell uTorrent to only use a set amount of bandwidth (which you can configure), the white box is used to indicate when you want uTorrent to remain idle, and the light gray box tells uTorrent to seed (upload) only.
Because we work during the day and do a ton of Web surfing to research awesome stories and features for our homepage, we want to uTorrent to go into a state of comatose during working hours. We also like to unwind and frag our friends after a full day of work, and that can sometimes last until late at night. So to play it safe, we're giving uTorrent the green light (literally) to do its thing from 1AM until 8AM, but not during any other hours.
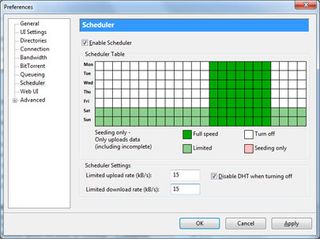
As you highlight a square, it will tell you what 1-hour time slot it is for. To save time, you can click and drag multiple squares rather than clicking each one individually. Once you're finished, you should have something that resembles the above.
Add One-Click BitTorrent Downloads to Firefox's Reportoire
Don't feel like fussing with BitTorrent clients every time you want to download a BT file? You don't have to! One of the coolest extensions for Firefox is FireTorrent .
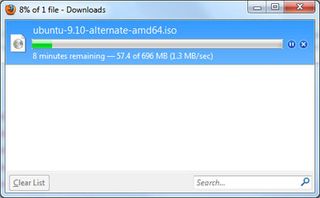
With FireTorrent installed, just click on a .torrent file and Firefox will download the related data files just like a normal download and even show you the progress in the Download Manger. And if you'd rather let a third-party handle a particular .torrent, just right-click and select Save Link As.
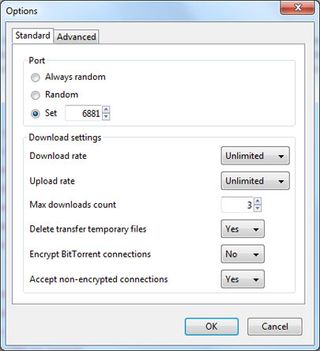
FireTorrent isn't nearly as robust as most third-party BT clients, but you are afforded some basic options, including which port to use, download and upload bandwidth allocation, the ability to encrypt BT connections, and a few other light-weight customizations. It's barebones, but it gets the job done!
The biggest gaming news, reviews and hardware deals
Keep up to date with the most important stories and the best deals, as picked by the PC Gamer team.
Update uTorrent Remotely with a Single Click
The BitTorrent WebUI add-on for Firefox combines the one-click sex appeal of FireTorrent with the WebUI capabilities we set up earlier. Once configured, all you need to do is click on a torrent and this add-on will update your BT client at a remote location, provided you're using either uTorrent or Vuze.

Follow our instructions earlier on how to setup uTorrent with WebUI. Next, install the BitTorrent WebUI add-on available here and configure it with the same settings you used to setup uTorrent's WebUI.

Now all you need to do is find some torrents and start clicking!
Most Popular



