10 Sweet GIMP Photo Editing Tricks to Wean You Off Photoshop
Create an Explosion in Outer Space
With a little bit of creativity and experimentation, the sky's the limit with GIMP. And so is outer space. By using a pre-rendered scene included in GIMP, we're going to create a galactic explosion.
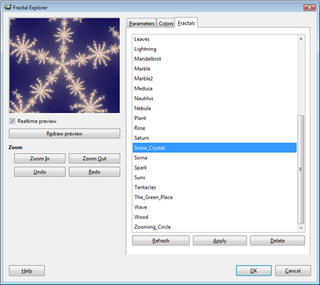
Create a new image any size you want. Navigate to Filters>Render>Fractal Explorer. Click on the Fractals tab, highlight Snow_Crystal, and click Apply.
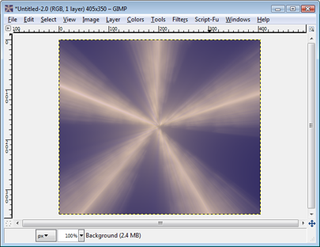
We want to blur the image so it no longer resembles anything like a snowflake. Go to Filters>Blur>Motion Blur. Change the Blur Type to Zoom, check the Blur outward checkbox, and adjust the Length slider all the way to the right. Click OK. On older machines, this may take awhile to process, so be patient.
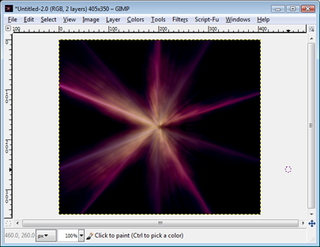
Duplicate the layer (Layer>Duplicate Layer), then flip it vertically (Layer>Transform>Flip Vertically). Change the Blend mode to Burn.

We now have the basis for our explosion, but we still need the bright burst of light. Create a new layer with a black background, change the mode to Addition, then navigate to Filter>Light and Shadow>Lens Flare. Place the flare square in the middle, then repeat this step and place another flare slightly off to the side.
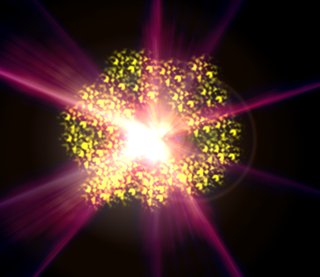
Create a new layer with a black background and change the mode to Addition. Change the foreground color to yellow, then click on the Paintbrush tool and select the Galaxy brush. Add several splatters in an uneven circle around the bright flares.

Now go to Filters>Blur>Gaussian Blur and change the values to 15. We now have a realistic looking explosion! Splatter the scene with different sized stars using the brush tool, and add whatever else into the scene you want (planets, asteroids, spaceships, etc).
The biggest gaming news, reviews and hardware deals
Keep up to date with the most important stories and the best deals, as picked by the PC Gamer team.
Most Popular


